Setting Up a Maven Eclipse Project Using the Lagom Archetype
Maven, a robust project management tool built on the Project Object Model (POM), serves various purposes including project building, dependency management, and documentation. Its capabilities simplify the development process compared to tools like ANT, offering advanced functionalities tailored to Java projects. Essentially, Maven serves as a comprehensive solution for building and managing Java-based projects, enhancing the day-to-day tasks of developers and facilitating the understanding of project structures.
How to Create Maven Project in Eclipse, Eclipse IDE seamlessly integrates with Maven, providing extensive support for Maven projects from creation to deployment. This tutorial focuses on leveraging Maven within Eclipse, covering essential tasks such as:
- Creating a Maven project, building it, and executing it.
- Developing a Java Web Project in Eclipse using Maven.
- Converting a basic Java project into a Maven project.
Eclipse’s intuitive graphical interface streamlines the process, making it accessible for developers to harness the power of Maven efficiently. Throughout this guide, we’ll explore these examples to demonstrate the seamless integration and productivity boost offered by Maven in Eclipse.
What is Apache Maven Simplifying Java Project Management
Apache Maven serves as a pivotal project management tool designed specifically for Java-based projects. Initially developed to streamline tasks within the Jakarta Turbine project, Maven quickly gained traction within the Apache community, emerging as one of its flagship tools.
Maven addresses the need for standardization in project creation and management, particularly evident in environments with numerous interconnected projects like Jakarta Turbine. Its primary objective is to establish a consistent approach to project handling, ensuring efficiency and coherence across the development lifecycle.
Central to Maven’s functionality is the Project Object Model (POM), which serves as the cornerstone for project configuration and management. By adhering to a standardized POM structure, Maven fosters uniformity among projects, facilitating seamless navigation and comprehension for developers.
One of Maven’s standout features is its emphasis on simplicity and accessibility. Project information is stored in a clear and straightforward manner, simplifying access and utilization for developers of all skill levels. This streamlined approach not only enhances productivity but also fosters collaboration by minimizing the learning curve associated with project management.
In essence, Maven’s adoption of the POM model and its commitment to simplicity have propelled its popularity among developers. The ease of creating and managing projects, coupled with the uniformity ensured by the POM, has cemented Maven as an indispensable tool in the Java development ecosystem.
Demystifying the Project Object Model (POM) in Maven
The Project Object Model (POM) lies at the heart of Maven projects, serving as the central configuration file that dictates how a project is built. While the pom.xml file may appear daunting with its complexity, understanding its essential elements is crucial for effective project management.
Here’s a concise overview of key POM elements:
- Project: This is the highest-level element in the pom.xml file, encapsulating the entire project configuration.
- GroupId: An identifier for the project’s creator group, ensuring uniqueness and aiding in project identification.
- URL: Specifies the location or website associated with the project, providing additional context and information.
- ModelVersion: Indicates the version of the object model employed by the current POM, crucial for maintaining stability and compatibility.
- Build: This element manages tasks related to plugins, directory structure declaration, and other build-related operations.
- Version: Reflects the version of the artifact generated by the project, playing a significant role in version management facilitated by Apache Maven.
While the POM encompasses numerous other elements, familiarizing oneself with these basics is essential for navigating Maven projects effectively. While more advanced projects may delve into additional POM intricacies, beginners can focus on understanding these fundamental elements to kickstart their journey with Maven.
Introduction to Eclipse IDE for Java Development
Eclipse stands out as a leading Integrated Development Environment (IDE) for Java and Android application development. Its popularity stems from its robust features and extensive plugin ecosystem, with M2Eclipse being a standout plugin that seamlessly integrates Maven with Eclipse.
Maven, renowned for its utility in Java-based projects, finds a natural partner in Eclipse. M2Eclipse automates the retrieval of necessary dependencies from remote Maven repositories, simplifying project setup and management within the IDE.
One of Eclipse’s strengths lies in its ability to provide visibility into Maven commands and their outputs through its console. Additionally, Eclipse empowers developers to update Maven dependencies directly within the IDE and initiate Maven builds seamlessly, enhancing productivity and streamlining the development workflow.
A Step-by-Step Demo for Creating a Maven Project in Eclipse
To begin, launch Eclipse, leveraging its integrated Maven environment. For this demonstration, we’ll be using the Oxygen version of Eclipse.
- Open Eclipse and select your desired workspace.
- Navigate to “File” > “New” > “Project” to initiate project creation.
- In the project creation dialog, choose “Maven Project” and click “Next.”
- Select the default workspace and click “Next” again.
- Choose a plugin from the available options and proceed by clicking “Next.”
- In the subsequent dialog, enter the Group ID as “com.simplilearn” and the Artifact ID as “mavenproject.” The version will be automatically populated.
- Click “Finish” to create the project.
- Open the pom.xml file to view and modify project details, including dependencies like junit, which are added by default.
- Explore the default test case, AppTest.java, written in JUnit, which demonstrates basic testing functionality within Eclipse.
- To understand the impact of modifying dependencies, attempt removing some from the pom.xml file.
- Save the file and observe error messages in AppTest.java, indicating missing dependencies.
- Undo the changes to restore dependencies and resolve the errors.
This demo highlights the seamless integration between Maven and Eclipse, where Maven dependencies are automatically managed, ensuring smooth project setup and development.
Getting Started Setting Up a New Maven Project in Eclipse
If you’re new to tools like Eclipse IDE and Apache Maven, this tutorial is your starting point.
While doesn’t mandate the use of Apache Maven or Eclipse IDE, they offer significant advantages for Java project setup. Maven simplifies library management, while Eclipse provides robust integration with Maven, advanced code completion features, and an excellent Java development environment. However, feel free to use alternative build tools or IDEs for RDF4J development.
This tutorial assumes a basic understanding of Java programming and some familiarity with RDF concepts. However, we’ll guide you through using Maven, and Eclipse step by step. If any aspect is already familiar to you, feel free to skip ahead!
Setting Up Your Environment for Development in Eclipse
To get started, you’ll need to install the Eclipse IDE. We’ll be using Eclipse for Java Developers version 4.18.0 (2020-12) in this tutorial, but the exact version shouldn’t matter much. Choose either the “Eclipse for Java developers” or “Eclipse for Java EE developers” installation option.
Eclipse IDE already includes the Maven plugin (m2e) by default, which we’ll utilize for Maven integration. While you’re free to install the Maven command line tools, we won’t be using them directly in this tutorial.
Upon launching Eclipse for the first time, you’ll be prompted to select a workspace directory. This directory will house all project data and some configuration information. You can either choose an existing directory or create a new one, or simply accept the default.
Once Eclipse is up and running (and any welcome messages have been dismissed), you’ll be greeted with a screen resembling this:
Tweaking Eclipse Preferences
Before diving into project creation, let’s adjust a few preferences in Eclipse to streamline the process.
- From the menu, navigate to Eclipse -> Preferences. This opens the Preferences dialog.
- On the left, select Maven to access Maven configuration settings.
- Ensure that both “Download Artifact Sources” and “Download Artifact JavaDoc” options are checked.
- Click OK to save the changes.
Enabling these options enhances the development experience by providing access to source code and Javadoc documentation, facilitating code autocompletion in Eclipse. While not mandatory, it’s highly beneficial.
With these settings in place, you’re now ready to create your RDF4J project in Eclipse and start developing!
Creating a New Maven Project in Eclipse
Now that we’ve completed the setup, let’s kickstart our project by creating a new one. Follow these steps:
- Select the File menu, then navigate to New -> New Project… . A dialog box will appear.
- In the dialog, choose the option Maven Project and click Next.
- Ensure that the option ‘Create a simple project’ is selected and click Next again.
- Now, you’ll define the details of your Maven project in the subsequent screen. For this tutorial, focus on filling in three fields:
- Group Id: Typically, use a Java package name. Let’s use org.example.
- Artifact Id: This is the name of the Maven artifact if you publish your project. We’ll use rdf4j-getting-started.
- Name: Simply the project name. Let’s name it HelloRDF4J.
- Once filled in, click Finish to create your first Eclipse project.
Congratulations! You’ve successfully created your initial Eclipse project. Exciting times ahead!
Configuring Dependencies in the POM File
In Maven, managing project dependencies and configurations is facilitated through a special configuration file called pom.xml, commonly referred to as “the POM”. Let’s dive into defining our project’s dependencies:
- Open the POM File: Navigate to your project and locate the pom.xml file. Double-click to open it in the POM editor.
- Adding RDF4J Bill of Materials (BOM) Dependency: To simplify handling the various RDF4J modules and their dependencies, let’s start by adding a BOM dependency. Switch to the ‘pom.xml’ tab and insert the following XML fragment:
- Adding RDF4J Core Framework Dependency: Now, let’s include the entire RDF4J core framework by adding the rdf4j-storage dependency. Since we’ve already added the BOM, we don’t need to specify a version for this dependency.
- Adding Logging Framework Dependency: RDF4J utilizes the SLF4J logging API, requiring a logging implementation. We’ll use slf4j-simple, a simple logging library that logs to the console by default. Add the following dependency:
Once saved, Eclipse will automatically begin downloading the RDF4J libraries and other dependencies specified in the POM file. After the download completes, you’ll notice a new section called ‘Maven Dependencies’ in the Package Explorer, containing all the downloaded JAR files ready for use in your project. If the project doesn’t refresh automatically, you can manually refresh it by right-clicking on the project and selecting Maven -> Update Project…
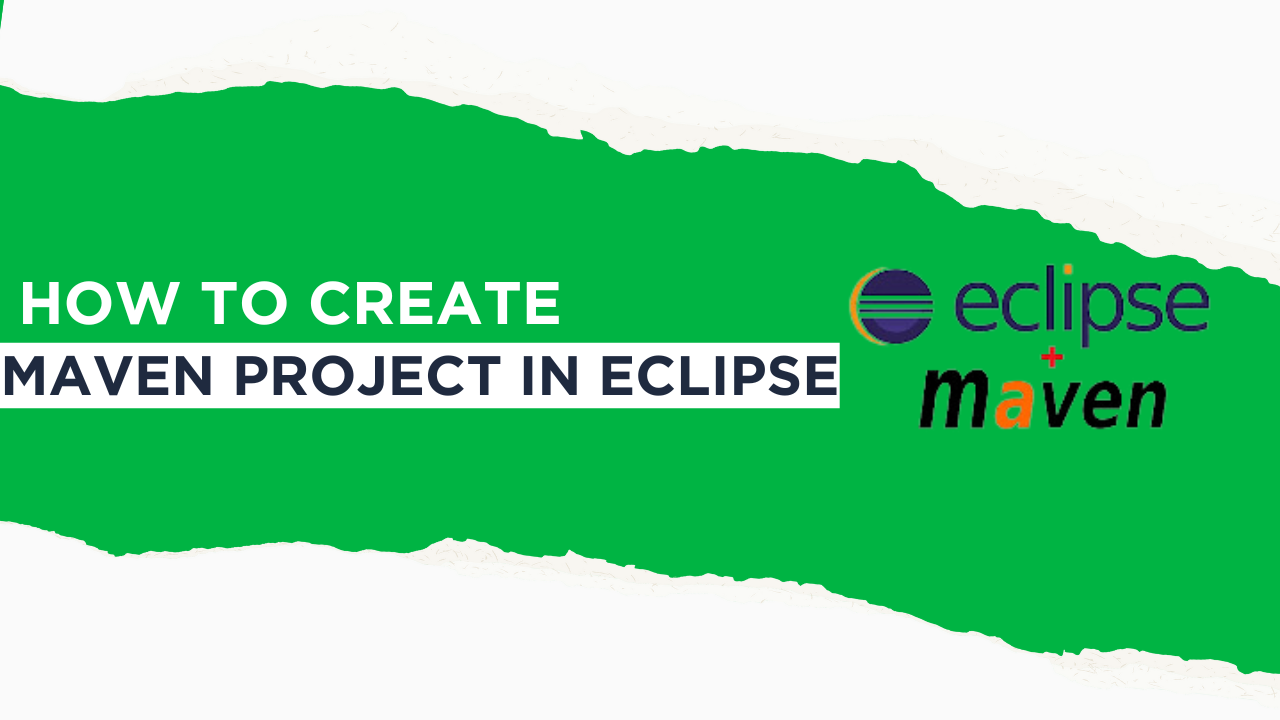
2 thoughts on “How to Create Maven Project in Eclipse Best Steps 2024”