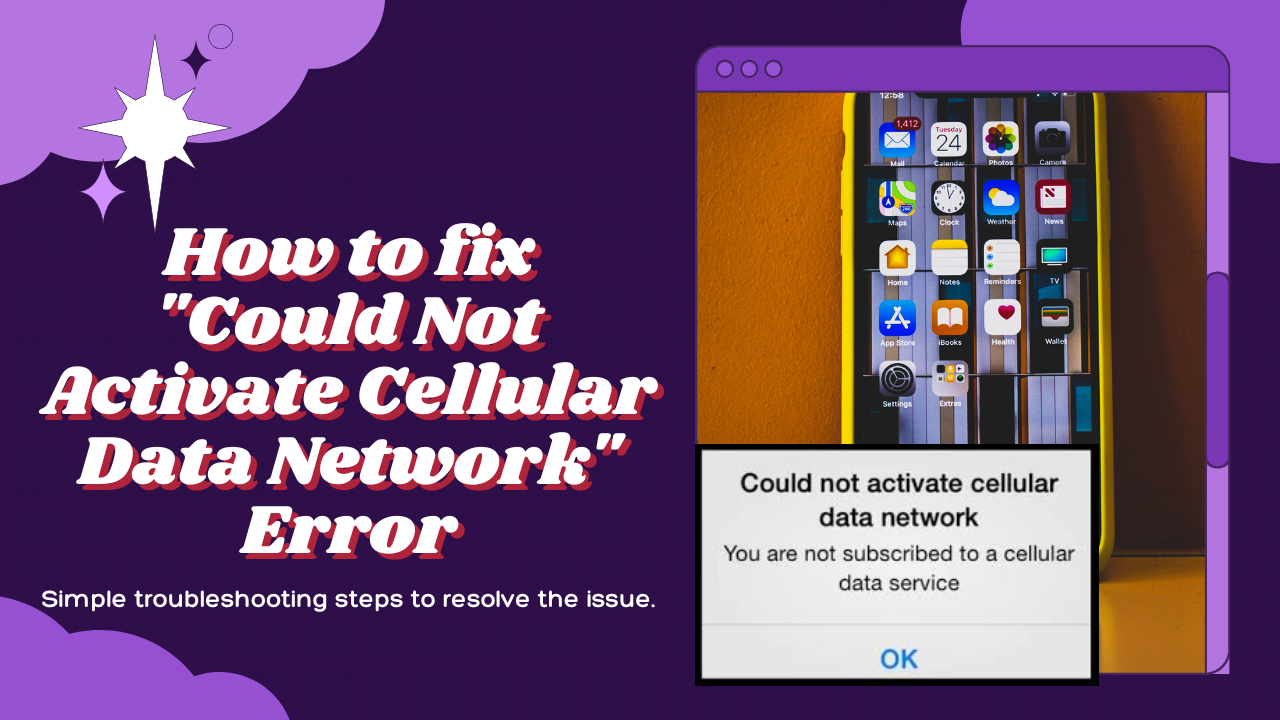How to Resolve iPhone Cellular Data Showing “No Service” in iOS 17/16/15
Hey there! Ever encountered that frustrating moment when you’re trying to send an email or use your GPS on your phone, and suddenly you’re greeted with messages like “Could Not Activate Cellular Data Network” or “PDP Authentication Failure”? We’ve all been there, and it’s definitely frustrating. But fear not, let’s dive into what causes these errors and how we can fix them together. Understanding and troubleshooting these tech hiccups can be empowering. Stick around, and we’ll tackle this step by step!
How to Fix Could Not Activate Cellular Data Network Error, The “Could Not Activate Cellular Data Network” error indicates that your iPhone is unable to utilize the data included in your cellular plan. The fix often involves toggling the setting off and on again to establish a better connection. If that doesn’t work, we have a few more tricks up our sleeve.
Sometimes, your iPhone can handle calls and texts just fine, but when it comes to accessing the internet, you’re greeted with the dreaded “could not activate cellular data network” message. Let’s explore how to resolve this issue.
Following the latest iOS 16 update, many iPhone users are grappling with the “cellular data no service after iOS 16 update” problem. With frequent disconnections and malfunctioning cellular data, it’s causing quite a headache. But worry not, we’ve got you covered with some effective solutions and insights into why this issue occurs. Just read on for the fixes.
These errors can severely limit your ability to navigate, check emails, or perform any task requiring an internet connection on the go. Luckily, there are ways to address this particular issue, and we’ll explore them below. Let’s dive in!
Understanding the “Could Not Activate Cellular Data Network” Error
The “Could Not Activate Cellular Data Network” or “PDP Authentication Failure” message commonly appears when your phone encounters difficulty connecting to the mobile network. It’s akin to attempting to tune into a radio station amidst static – your phone is struggling to establish a clear line of communication with the network. Various factors, such as network issues or incorrect settings, may contribute to this breakdown in communication, prompting your phone to display this error message as a call for assistance. PDP (Packet Data Protocol) authentication failure, specifically, is a network-related error frequently encountered on iPhones and iPads.
When your iPhone displays the “Could Not Activate Cellular Data Network” message, it’s often challenging to determine the exact cause of the issue. Adding to the confusion is the fact that you might still be able to make phone calls despite encountering this error. Essentially, it indicates a disagreement between your iPhone and your carrier (such as Verizon, AT&T, etc.) regarding your access to data while using the carrier’s connection, rather than your home Wi-Fi, for instance.
How to Activate Cellular Network on an iPhone
Encountering the “Could Not Activate Cellular Data Network” error on your iPhone can be frustrating, but here’s a step-by-step guide to help you resolve it:
- Turn Cellular Data On: Head to Settings > Cellular and toggle the Cellular Data slider to the on/green position. If it’s already on, try turning it off for a few seconds and then back on to reset the connection.
- Confirm Airplane Mode Is Off: Check that Airplane Mode is disabled, as it disables all networking features. Simply turn off Airplane Mode if it’s accidentally activated.
Before attempting the following solutions, it’s advisable to check if the issue is caused by a connectivity problem by toggling Airplane Mode on and off. Here’s how:
Step 1: Open Control Center on your iPhone and tap the Airplane Mode icon. Alternatively, go to Settings > Airplane Mode and toggle the slider to turn it on.
Step 2: Once Airplane Mode is enabled, restart your iPhone.
Step 3: After restarting, repeat the process to locate Airplane Mode and toggle it off. This will restore normal connectivity settings on your device.
- Restart iPhone: Sometimes a simple restart can clear temporary bugs. Restart your iPhone to refresh its memory, which might help resolve the issue.If the previous method didn’t resolve your iPhone cellular problem, you can try another easy fix: a force restart. A fresh start, even if forced, can work wonders. Follow these steps to force restart your device:
- Press and quickly release the Volume Up button.
- Press and quickly release the Volume Down button.
- Press and hold the side button until your iPhone restarts.
- Forgetting Your Current Wi-Fi Network to Resolve Cellular Data Issues: To potentially resolve the “cellular data says no service” problem, you can try forgetting your current saved Wi-Fi network. This action resets the Wi-Fi network settings, which may help address connectivity issues on your iPhone. Follow these steps to forget your current Wi-Fi network:
- Open the Settings app and go to Wi-Fi.
- Locate your Wi-Fi network name and tap the information icon (i) next to it.
- Tap on the option “Forget This Network.”
- You can now re-add the Wi-Fi network if needed.
- Remove and Reinsert SIM Card: The SIM card helps your iPhone connect to your carrier’s network. Try removing and reinserting the SIM card to ensure a proper connection.
- Enabling Mobile Data and Data Roaming: To address the ‘Could Not Activate Cellular Data Network’ error, ensure that Mobile Data is enabled on your iPhone. If the issue persists despite Mobile Data being enabled, you can try toggling it off and then back on.Follow these steps:
- Open the Settings app and navigate to Mobile Data.
- Enable the toggle next to Mobile Data.
- Tap on Mobile Data Options and enable Data Roaming from the subsequent menu.
Note: Enabling Data Roaming may result in additional fees depending on your carrier and cellular plan.
-
Changing DNS Server to Resolve “Cellular Data Not Working” Issue: To address the “cellular data not working” problem, you can try changing the DNS server on your iPhone. Follow these steps to change the DNS server:
- Open the Settings app and navigate to Wi-Fi.
- Tap on the information icon (i) next to the Wi-Fi network for which you want to change the DNS server.
- Tap on DNS.
- Remove the current DNS server addresses and enter the new addresses of the DNS server as desired.
- Update Carrier Settings: Connect to Wi-Fi and check for carrier settings updates. Outdated settings could be causing the error, and updating them might solve the issue.Network providers periodically release carrier updates to improve performance and resolve issues. To address your problem, follow these steps to check for any available cellular updates:
- Open the Settings app on your iPhone and navigate to General.
- Tap on About.
- If there’s a carrier update available, you’ll receive a prompt to update and install it.
- Follow the on-screen instructions to complete the update installation process.
- Once the update is installed, the issue should be resolved.
- Switching from WiFi to Cellular Data: If WiFi connectivity is potentially causing the “could not activate cellular data” issue, you can attempt to switch from WiFi to cellular data using these steps:
- Open the Settings app and select Cellular.
- Toggle on Cellular Data if it’s not already enabled, then return to the previous page.
- Select WiFi and toggle it off.
- Update iPhone Operating System: Ensure your iPhone’s operating system is up to date by checking for updates via Wi-Fi. New OS versions often include bug fixes that could address the problem.
-
Ejecting the SIM Card to Resolve Connectivity Issues: If none of the previous solutions have resolved your problem, it’s possible that your SIM card isn’t inserted correctly or has been dislodged due to mishandling of your iPhone. In such cases, you can try removing and reinserting the SIM card. Follow these steps:
- Gently remove the SIM card from your iOS device and inspect it for any signs of damage.
- Carefully reinsert the SIM card into the SIM card slot, ensuring it is properly seated.
- Check if the issue is resolved after reinserting the SIM card.
- Reset Network Settings: Reset your iPhone’s network settings to clear any corrupted settings that might be blocking access to cellular data networks. Note that this will erase stored network settings and passwords.To update all network-related information on your phone, you can reset the network settings using the following steps:
- Open your Settings app and select the General option.
- Scroll down and tap on Reset.
- Next, choose Reset Network Settings from the options provided.
-
Resetting APN Settings: Incorrect APN settings on your iPhone can contribute to the ‘Could Not Activate Cellular Data Network’ error. If this is the case, resetting the APN settings should help resolve the issue.
Follow these steps:
- Open the Settings app and navigate to Mobile Service > Cellular Data Network.
- Tap Reset Settings and confirm by selecting Reset.
- Contact Your Phone Company: If none of the above steps work, reach out to your phone company for assistance. There might be an issue on their end that needs to be addressed.
-
Updating Your iPhone to Resolve Cellular Data Network Issue: If you’re still encountering the “could not activate cellular data network” issue, updating your iPhone may help resolve it. Follow these steps:
- Ensure your iPhone is charged and connected to a wireless network.
- Unlock your iPhone and navigate to Settings > General > Software Update.
- Tap on Install and enter your passcode if prompted. Follow the on-screen instructions to complete the update process.
- Get Support From Apple: If the problem persists, seek assistance from Apple. You can visit an Apple Store or contact Apple Support for expert help in resolving the issue, whether it’s hardware- or software-related.
- Verifying Your Data Plan: Could your cellular data plan have expired? If you’re repeatedly facing errors while attempting to use mobile data, it’s possible your data plan has reached its limit. This situation might give the impression that there’s an issue with your iPhone. To confirm, it’s advisable to check your carrier’s app to see if you’ve exceeded your daily or monthly data allowance. If you have, you’ll need to recharge your cell plan to resume using data services.
- Disabling VPN Connection: Using a VPN connection reroutes your internet traffic through different servers, which can occasionally conflict with your cellular network settings. This conflict may prevent your iPhone from establishing a stable cellular data connection. To troubleshoot this issue, try temporarily disabling your VPN connection and check if it resolves the problem.
- Reinserting the SIM Card to Resolve Cellular Data Network Issues: If your SIM card is not inserted properly, it can trigger the “could not activate cellular data network” error. Therefore, reinserting the SIM card is a troubleshooting step worth trying to resolve this issue. When removing the SIM card, handle it with care to avoid damaging the SIM card slot or its shape.If the SIM card slot is broken or damaged, it may need to be replaced. Ensure that both the SIM card and slot are properly aligned when reinserting the SIM card. If the error persists, consider inserting the SIM card into another functioning iPhone to see if it operates correctly. If the error continues to occur, replacing the current SIM card with a new one may be necessary.
Identifying Common Causes of the Error: “Could Not Activate Cellular Data Network”
Encountering the “Could Not Activate Cellular Data Network” error on your iPhone can be attributed to several factors:
- Network Outages: At times, the problem may lie with your carrier’s network experiencing disruptions or being overloaded, resulting in temporary connectivity issues.
- Incorrect Settings: Your phone relies on accurate network and Access Point Name (APN) settings to establish a connection. If these settings are incorrect, it can lead to connectivity problems and trigger the error.
- SIM Card Issues: A damaged or improperly inserted SIM card can hinder your phone’s ability to connect to the network, causing the error to appear.
- Software Glitches: Bugs or glitches within your device’s software can interfere with its ability to establish a stable connection to the network, resulting in the error message.
- Carrier-Related Problems: Occasionally, the issue may stem from specific issues with your carrier’s network infrastructure, impacting how your phone connects to the network and leading to the error message.
Also Read How to Fix When Phone Screen Turns Black and White
FAQ’S for How to Fix Could Not Activate Cellular Data Network Error
File size