Why Your Phone Display Turned Black and White – Solutions to Restore Color
Facing the sudden shift to a black and white display on your Android phone can be disorienting. There are multiple factors that could trigger this change, ranging from accessibility settings to battery-saving features. But fear not! Below, we’ve compiled troubleshooting tips to bring back the vibrant colors to your Android screen.
Fix When Phone Screen Turns Black and White, Many Android users are currently grappling with the unexpected switch to black and white screens. So, why is your phone suddenly devoid of color? Android devices come equipped with features that can adjust color settings or activate grayscale mode to reduce eye strain. Accidentally triggering these options can result in a monochromatic display.
Discovering your phone’s sudden transition to black and white can be alarming. You might attempt to shake or tap the device repeatedly, only to find no change. But fret not! This issue isn’t uncommon, and it can typically be resolved with a few simple steps. In this comprehensive guide, we’ll explore the common causes behind this phenomenon and provide practical solutions to restore your phone’s color display.
In this article, we’ll address the symptoms you might encounter when your phone’s screen switches to black and white. We’ll delve into potential causes and offer effective solutions to rectify the issue.
Why Your Phone Display Turns Black and White
Exploring the Causes of a Black and White Phone Screen
- Power-Saving Mode: One common culprit behind a monochromatic display is the activation of power-saving mode, which conserves battery by disabling color and other power-intensive features.
- Water Damage: Water damage can affect various components of your phone, including the display, resulting in a black and white screen and related issues.
- Hardware Issues: Problems with hardware, such as a damaged or malfunctioning screen, can cause it to show only in black and white.
- Sleep Mode: Your phone might enter a sleep mode or screen saver that temporarily displays in black and white.
- Dark Mode: Enabling dark mode in certain apps can switch your screen to grayscale, contributing to the black and white appearance.
- Grayscale Mode: Grayscale mode is a display setting that renders the screen in black and white, often used by users with visual impairments and for extending battery life.
- Software Updates and Glitches: Outdated software or glitches in the software can also trigger a black and white screen.
Resolving a Black and White Screen on Your Android Phone
After identifying potential causes for your Android screen turning black and white, it’s essential to implement precise solutions to restore color. Follow these methods to fix the black-and-white screen on your Android device.
Disabling Sleep Mode to Restore Color on Your Android Screen
If your phone screen has turned black and white, one possible cause is the activation of sleep mode. This feature transitions the display to grayscale and mutes sounds to promote better sleep. Once enabled, your Android screen automatically switches to black and white.
To address this issue, try turning off sleep mode using the following steps:
- Open the Settings app on your Android device.
- Navigate to “Special features” or a similar section.
- Scroll down to find the “Sleep mode” option and toggle it off.
Disabling sleep mode could resolve the black-and-white display problem on your phone.
Removing Recently Installed Apps to Resolve Black and White Screen
If you noticed the black-and-white screen problem only after installing a new app, it’s likely that the app is causing the issue. In such cases, follow these steps to remove the app and potentially resolve the problem:
- Go to Settings > Apps on your Android device.
- Locate the recently installed app in the list and select it.
- Choose the option to uninstall the app.
Alternatively, you can uninstall the application directly from the home screen:
- Long-press the app icon until it starts shaking.
- Drag and drop the app icon onto the trash bin icon to uninstall it.
After removing the app, monitor your phone to see if the black-and-white screen problem persists.
Disabling Grayscale Mode to Restore Color on Your Android Phone
If your Android phone’s screen has turned black and white, it could be due to accidentally enabling grayscale mode. Here’s how to turn it off:
For most Android devices:
- Open the Settings app and go to Accessibility > Color and motion.
- Tap on “Color correction” and disable the toggle next to “Use color correction” in the following menu.
For Samsung Galaxy phone users:
- Open the Settings app and navigate to Accessibility > Visibility enhancements.
- Tap on “Color adjustment” and turn it off from the following menu.
By disabling grayscale mode, you can restore color to your screen and resolve the issue of it appearing black and white.
Verifying Accessibility Settings to Resolve Black Background on Your Phone
If you’re still puzzled by the question “why is my phone background black,” it’s possible that an accidental activation of grayscale mode in your phone’s accessibility settings is to blame. To troubleshoot this issue, follow these steps to disable grayscale mode:
- Open the Settings app on your Android device and navigate to the Accessibility features section.
- Tap on the Accessibility option to access additional settings.
- Look for the “Colour correction” option and disable it if it’s currently turned on.
By verifying and adjusting your accessibility settings, you may be able to resolve the problem of a black background on your phone.
Verifying Developer Options to Resolve Black and White Display on Your Phone
Wondering why your phone suddenly turned black and white? If you’ve previously enabled developer options on your Android device, it’s possible that you accidentally activated a grayscale or monochromatic mode. To check and disable this setting, follow these steps:
- Open the Settings app on your Android device.
- Scroll down and tap on “About phone.”
- Locate the “Build number” entry and tap it multiple times until you see a message confirming that you’ve unlocked developer options.
- Go back to Settings and now find “Developer options.”
- Within Developer options, locate and tap on “Simulate color space.”
- Tap on “Simulate color space” and select “Disabled.”
By verifying and adjusting your developer options, you may be able to resolve the issue of your phone displaying in black and white.
Restarting Your Phone to Troubleshoot Display Issues
Sometimes, a straightforward restart can effectively resolve minor software glitches that may be causing display issues on your Android device. The process of restarting may vary slightly depending on your specific device model, but generally, you’ll need to follow these steps:
- Press and hold down the Power button on your device.
- When a pop-up window appears, tap the “Restart” button to initiate the restart process.
If your screen is unresponsive and you’re unable to access the restart option:
- Continue holding down the Power button for a few seconds until the device powers off.
- Once the device is fully powered off, press the Power button again to turn it back on.
After restarting your phone, use it for a while and observe if the black-and-white screen issue persists. If the problem persists, you can proceed to try other troubleshooting methods.
Disabling Dark Mode to Resolve a Black Background on Your Phone
If you’re wondering why your phone’s background is black, it’s likely that dark mode is enabled on your device. To turn it off, follow these steps:
- Open the Settings app on your phone and navigate to the “Display & brightness” tab.
- Look for the “Dark mode” option and select it.
- Toggle off the switch below the “Dark mode” option to deactivate it.
By disabling dark mode, you should be able to resolve the issue of a black background on your phone.
Disabling Simulate Color Space to Resolve Display Issues
Enabling the Simulate Color Space option can sometimes cause display issues on your Android device, especially if you’ve recently adjusted any Developer Options. Here’s how to turn it off:
- Open the Settings app and scroll down to find “Developer options.”
[su_note note_color=”#df192a” text_color=”#ffffff” radius=”20″]Note: If you don’t see Developer options in your Settings, it means the menu is disabled on your phone, and you can skip this step.[/su_note]
- Tap on “Simulate color space” and select “Disabled.”
By disabling Simulate Color Space, you can resolve display problems that may be causing your screen to appear black and white.
Disabling Accessibility Shortcuts to Prevent Accidental Grayscale Activation
If your Android phone’s screen repeatedly turns black and white due to accidental activation of accessibility shortcuts, you can disable them to avoid this issue. Follow these steps:
- Open the Settings app and tap on “Accessibility.”
- Scroll down and tap on “Advanced settings.”
- Ensure that none of the accessibility shortcuts are configured to enable grayscale.
By disabling accessibility shortcuts, you can prevent accidental activation of grayscale mode and avoid the screen repeatedly turning black and white.
Adjusting Bedtime Mode Settings to Prevent Black and White Screen
If your Android phone’s screen turns black and white only at night, it could be due to the grayscale feature linked to Bedtime mode. Here’s how to fix it:
For most Android devices:
- Open the Settings app and navigate to “Digital Wellbeing & parental controls” > “Bedtime mode.”
- Tap on “Customize” and select “Screen options at bedtime.” Then, turn off the toggle next to “Grayscale.”
For Samsung Galaxy phones:
- Open the Settings app and tap on “Modes and Routines.” Then, select “Sleep.”
- Choose “Change settings” and tap the red minus sign next to “Grayscale.” Then, tap on “Done.”
By adjusting Bedtime mode settings, you can prevent the screen from turning black and white automatically at night.
Turning Off Power Saving Mode to Restore Color on Your Screen
If your device’s screen appears black and white, it could be due to the activation of power saving mode, which typically minimizes brightness to conserve battery power or displays in grayscale. To address this, follow these steps to disable power saving mode:
- Navigate to Settings and tap on “Battery.”
- Look for the option labeled “Power Saving mode” and toggle it off.
By turning off power saving mode, you may be able to restore the color on your screen and resolve the issue of it appearing black and white.
Resetting to the Default Theme to Resolve Black and White Screen Issue
Occasionally, applying a custom theme on your Android device can cause the screen to appear black and white due to issues with the color scheme, misconfigured settings, or bugs. To resolve this, you can try switching back to the default theme. The steps below are tailored for Samsung Galaxy phones running One UI:
- Tap and hold on any empty space on your home screen to bring up the options menu, then select “Themes.”
- Tap the Menu icon (three horizontal lines) in the bottom right corner and navigate to “My stuff.”
- Choose the “Default theme” from the list and then tap “Apply.”
By resetting to the default theme, you can potentially resolve the issue of your screen appearing black and white.
Disabling Color Inversion to Correct Black and White Display
If your screen appears black and white, the color inversion feature may be enabled, causing this effect. To disable this feature, follow these steps:
- Open the Settings app on your Android device.
- Navigate to the Accessibility features menu and select “Accessibility.”
- Choose “Color inversion” and toggle the switch to the off position.
By turning off color inversion, you can correct the black and white display on your screen.
Also Read Free Movie Download Sites for 2024
Easily Fix Phone Black and White Screen Issue with Android Repair
Effortlessly Restore Normal Color Display on Your Phone with Android Repair. If you’re wondering how to change your phone’s color back to normal, Android Repair offers the ultimate solution. This comprehensive Android repair software is designed to address various issues with Android devices, including fixing a black-and-white screen problem with just a single click, without the need for complex steps.
Key Highlights of Android Repair:
- Resolve black-and-white screen issues directly from your Windows PC.
- Fix a range of Android system issues such as boot loop, black screen, and more.
- Compatible with thousands of Android devices, including popular models.
- Offers a simple and swift repair process.
- No technical skills required; easy-to-use interface.
Here’s how to turn the phone’s display back to color in easy steps:
- Launch the Android Repair program on your PC and connect your phone.
- Choose “System Repair,” then select “Android” and click “Start.”
- Select your phone’s name, carrier, country, and model. Boot the phone into Download mode.
- Once in Download mode, the firmware will begin downloading. Confirm by entering 000000.
- Wait for the repair process to complete, then tap “Done.” Your phone’s black-and-white screen issue will be resolved.
Common Causes of a Phone Screen Turning Black and White
Identifying Possible Reasons for a Black and White Phone Screen. If your phone screen has turned black and white, it’s usually due to a setting that has been activated. Common settings that can cause this issue include:
- Accessibility settings
- Power-saving mode
However, if the screen is damaged, it may require professional repair. Before considering this option, let’s explore potential fixes that you can try on your own.
Understanding and Resolving the Black Screen of Death Issue
The Black Screen of Death (BSoD) occurs when your phone’s screen goes black while the device remains powered on. It renders your phone unresponsive, making it challenging to use the touchscreen or buttons. Various causes contribute to this issue, including battery or charging problems, outdated operating systems, faulty apps, malware, and mechanical issues.
Here’s how to fix a black phone screen:
- Force-restart your phone: Depending on your device:
- For Android: Press and hold the power button for 7-10 seconds, or press and hold the power and volume-down buttons simultaneously.
- For iPhone: Follow specific steps based on your model to initiate a force restart.
- Connect your phone to a charger: Charge your phone for at least 30 minutes to an hour if force-restarting doesn’t work.
- Try squeezing the sides of your phone: Lightly squeeze the sides, top, and bottom to temporarily reconnect the screen.
- Remove and reinsert the battery, SIM, and SD card (Android): If applicable, remove and reinsert these components.
- Clean your charging port: Use a soft-bristle brush to clean the port and charge your phone.
- Check button functionality: Ensure that the power and volume buttons aren’t jammed or sticky.
- Boot your phone into safe mode (Android): Boot into Safe Mode to troubleshoot any third-party app issues.
- Clear partition cache (Android): Boot your phone into recovery mode and clear the partition cache.
- Factory reset your phone: As a last resort, perform a factory reset to erase all data and return your phone to its default settings. Ensure to back up your data before proceeding.
By following these steps, you can effectively diagnose and resolve the Black Screen of Death issue on your Android or iPhone device.
Conclusion
Resolving Black and White Screen Issues on Android Devices, When faced with the perplexing question, “Why is my phone in black and white?”, it’s crucial to comprehend the underlying causes and implement effective solutions to restore a vibrant and colorful display. This comprehensive guide has shed light on common culprits such as power-saving mode, hardware issues, and software glitches, offering practical steps to address them. By staying informed and taking appropriate action, you can ensure that your smartphone continues to provide an engaging and fully functional visual experience.
This guide provides a definitive solution to fix black-and-white screen problems on Android devices. Whether you’ve been pondering, “Why did my phone go black and white?”, or seeking effective remedies for grayscale mode, this resource serves as the ideal starting point. Additionally, Android Repair stands out as a reliable option for resolving system-related issues on Android devices with ease.
While grayscale mode may offer benefits for certain individuals with specific visual impairments, it may not suit everyone’s preferences. With the help of the provided tips, you can now navigate through the challenge of a black and white screen and ensure that your Android device displays colors as intended.
FAQ’S for Fix When Phone Screen Turns Black and White
What causes the Black Screen of Death on my phone?
Answer: The Black Screen of Death can be caused by various factors, including battery or charging problems, outdated operating systems, faulty apps, malware, and mechanical issues.
How do I force-restart my phone if the screen is black?
Answer: To force-restart an Android device, press and hold the power button for 7-10 seconds or press and hold the power and volume-down buttons simultaneously. For an iPhone, follow specific steps based on the model to initiate a force restart.
What should I do if force-restarting doesn’t work?
Answer: If force-restarting doesn't work, connect your phone to a charger for at least 30 minutes to an hour. If the screen remains black, try removing and reinserting the battery, SIM card, and SD card (if applicable).
Can software issues cause the Black Screen of Death?
Answer: Yes, software issues such as outdated operating systems, faulty apps, and malware can contribute to the Black Screen of Death problem. Booting the phone into safe mode (for Android) or performing a factory reset may help resolve such issues.
Is there a risk of data loss when performing a factory reset?
Answer: Yes, performing a factory reset will erase all data on your phone and return it to its default settings. It's essential to back up your data before proceeding with a factory reset to avoid permanent data loss.
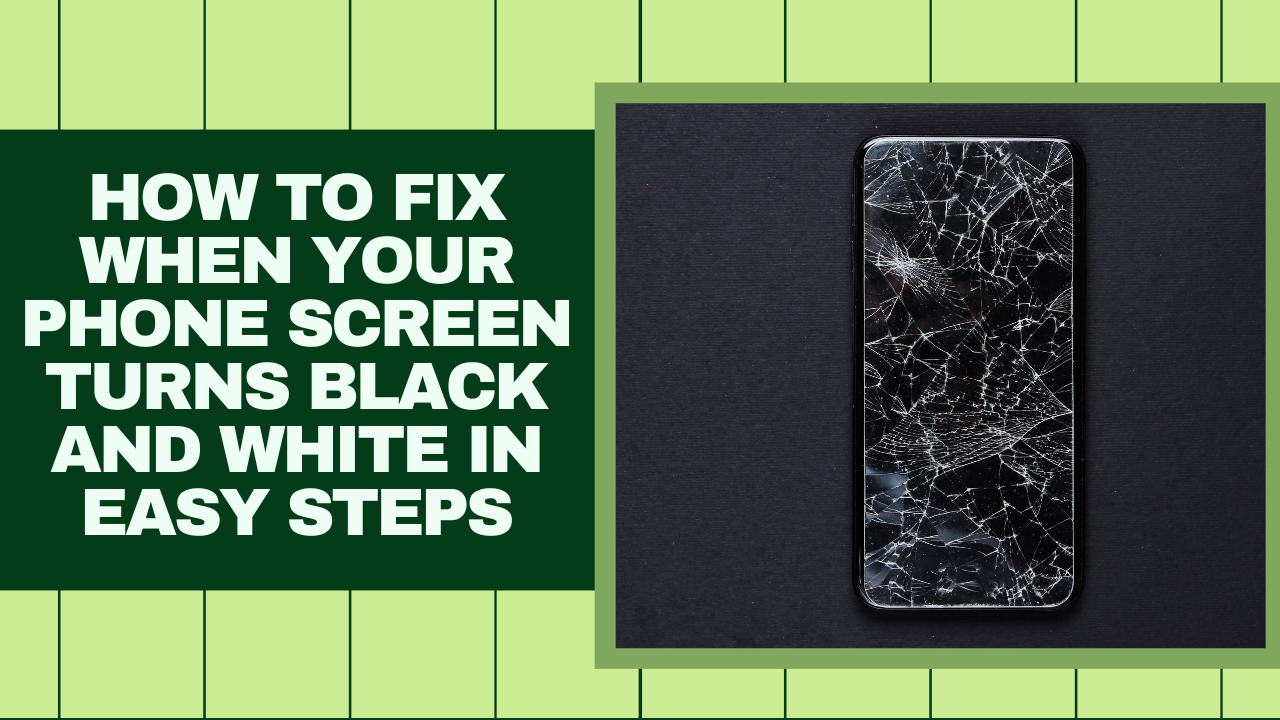
2 thoughts on “Best Ways for How to Fix When Phone Screen Turns Black and White in 2024”