Locating Hidden Apps on Your Android Device
If you’re looking to uncover hidden apps on your Android device, whether it’s your own phone or someone else’s, there are several methods you can use. By default, all apps should be visible either on your device’s home screen or in the app drawer. However, if you’ve hidden certain apps or want to access system apps that are typically hidden, this guide will show you how.
It’s worth noting that while these methods should work on most Android phones and tablets, the exact steps may vary depending on your device model or the launcher you’re using.
One common way to hide apps on Android is through a feature called Hide App, which allows users to move downloaded apps to a different location. But once you’ve hidden an app, how do you find it again?
Before proceeding with any of these methods, make sure you have the necessary credentials, such as passwords or biometrics, to access the phone and reveal the hidden applications.
This article will walk you through various methods to uncover hidden apps on an Android device, regardless of the manufacturer—whether it’s Samsung, Google, Huawei, Xiaomi, or another brand.
Unveiling Hidden Apps on Android Devices
How to Find Hidden Apps in Mobile, Hidden apps are a common phenomenon on Android smartphones, whether intentionally concealed by users or pre-installed by manufacturers. Android devices may also contain hidden apps installed by the operating system itself for purposes like maintaining device productivity and security checks.
Many teenagers choose to hide apps on their Android devices for private use, such as messaging, chat apps, or video streaming.
Thus, it’s essential to know how to uncover hidden apps on your own Android phone or to inspect hidden apps on your child’s device. While the home screen provides a convenient view of apps, it may not display all the installed apps on Android devices.
- To hide apps within the app drawer, simply swipe up from the Home screen, tap the three-dot menu, and select Hide apps.
- For a comprehensive view of all installed apps, navigate to Settings > Apps > See all apps.
- To access additional information about any installed app, press and hold its icon, then tap the (i) icon followed by App details.
Exploring Hidden Apps Using Your Android Settings
Your Android device settings can be quite intricate, often requiring tools like the Google Settings app to access hidden features. Thus, when seeking answers to the question “How do I find hidden apps on my phone?”, the Settings menu is your first stop.
To begin, locate your Settings icon and tap on it. Next, navigate to the Apps section within the menu. If the layout varies on your device, simply look for the tab related to managing your phone’s apps.
Within this section, you’ll typically find an option labeled “See all apps.” Tap on it to reveal a comprehensive list of all the installed apps on your device. Scroll through this list to explore the contents of your device.
If you or another user have disabled and hidden apps, there should also be an option to specifically view these programs. Look for a dropdown menu that allows you to display Disabled apps.
On certain devices, you can utilize an “All apps” filter to uncover any hidden apps within the main list of apps. Keep in mind that this feature may not be available on all handsets and models.
Here’s how to access this option:
- Tap the Settings icon on your phone.
- Look for the “Manage Apps” or “Apps” option to access the settings related to app management.
- Your phone may offer additional filters to display all apps, including hidden ones.
- Once you’ve identified an app that doesn’t appear in your App Drawer, you can adjust its settings and default behavior as needed.
Discovering Hidden Apps Through Special Access Settings
Within your Apps menu, you’ll find an option titled Special app access or a similar designation. Here, your apps are categorized based on the specific privileges they possess on your phone.
For instance, if you navigate to All files access, you’ll see a comprehensive list of apps that have access to your digital files. You can further filter these apps based on their access to pictures, notifications, Wi-Fi control, and more.
This approach offers a more focused method for identifying the types of programs you’re seeking, providing a productive approach to uncovering hidden apps on Android.
To locate apps with special access permissions on your Android device, follow these steps:
- Look for a “Special access” menu either in the search bar under Settings or directly within the Settings option.
- Within the Special access menu, you’ll find various categories such as “All files access,” “Device admin apps,” etc.
- Navigate through each of these categories to uncover apps that may be hidden from view.
For example, under “All files access,” you may find hidden system apps like ImsLogger, which is a messaging sync service for Samsung devices, as well as the MTP application, which facilitates the automated transfer of media files and images.
Locating Hidden Apps Within App Drawer Folders
As Android devices continue to advance, they offer increasingly sophisticated methods for managing your content. When it comes to hiding apps on Android, various manufacturers and launchers offer distinct solutions, but they all share a common feature: the app drawer.
The app drawer is the scrollable display of apps that appears when you swipe up on your phone’s home screen or tap the app drawer icon typically located at the bottom.
Within the app drawer, some Android systems allow you to hide and unhide apps through the menu button, usually represented by three dots or a gear icon. Alternatively, other devices offer features like folders. These folders enable you to create a new folder from the menu, assign it a title, and select apps to group together.
When searching for hidden apps, remember to check for folders, as they can conceal the applications they contain. Therefore, uncovering hidden apps on an Android device can be as straightforward as examining folders more closely.
Discover Hidden Apps in the App Drawer The App Drawer on your Android device houses all installed apps unless you’ve chosen to hide some. Depending on your phone’s home screen layout and settings, you can use the following steps to uncover any hidden apps:
- Open the App Drawer by swiping up from the Home screen.
- Look for a search bar within the App Drawer and tap the three dots to access options.
- If there’s no direct option for settings, long-press on your phone’s home screen and select “Home settings.”
- Once in the home screen settings, locate an option related to hiding apps, which may require scrolling down.
- Tap on any menu labeled “Hide apps” to reveal further options.
- Within the “Hide Apps” menu, you’ll find a list of all apps hidden from the home screen.
- You can easily add your own apps to the hidden apps menu by dragging and dropping them.
Note that different phone models may have varying options. For example, older OnePlus devices running OxygenOS 11 and below offer a feature called “Hidden space,” accessible by swiping from the App Drawer, where you can store private apps.
Uncovering Hidden Apps Using Your File Manager
Another method to sift through the apps on your phone is by utilizing the file manager feature, which should be available on all Android devices under different labels, commonly known as Files.
To begin, tap on the file manager icon to access a list of categories and tools. Navigate to the Apps section, where you’ll find a comprehensive list of all the programs installed on your device, including Android Package Kits (APK). In addition to revealing hidden and forgotten apps, you can also manage each item from here, from sharing to uninstalling it.
It’s important to note that the file manager may not always display system apps that are integral to the device’s basic functions. In other words, rely on your file manager primarily to find hidden apps that were downloaded by the user or manufacturer.
Another feature worth mentioning is the Safe folder option available in many file managers. This serves as a secure location to store files, requiring a PIN or pattern to unlock. While it doesn’t directly deal with apps, it’s a useful place to search for hidden data, showcasing the various features available on Android devices.
If the default file manager doesn’t meet your requirements, you can always opt to download a more advanced one. Consider trying apps like Cx File Explorer, which offers a cleaner interface, smoother organization of your files, and provides more insight into both active and hidden apps on your phone.
Spotting Android Trick Apps
Merely glancing at an app’s icon and name may not suffice to discern its true functionality. In the Google Play Store, there are numerous apps that may appear to serve one purpose but are actually designed to hide images, videos, and other data.
A well-known example is the Smart Hide Calculator app, which resembles a basic calculator but doubles as a file storage application. While the calculator UI functions normally, it reveals its true purpose when the correct PIN is entered.
To verify the true identity of any Android app, follow these steps:
- Tap-and-hold the app icon until a small menu appears.
- Tap the small (i) icon.
- A page will display detailing everything about the app, from its storage size to its permissions. Tap “App details.”
- The app’s Play Store page will open, allowing you to access official information about the app, including reviews by other users.
Using Access Code/Pass Code to Find Hidden Apps
Certain Android models offer the option to discover hidden apps by dialing a passcode or access code through the Phone app. This feature provides users with enhanced privacy, as hidden apps are inaccessible to anyone except the user.
Here’s how to use this feature on specific devices:
For Oppo phones:
- Navigate to “Settings -> Privacy -> Hide Apps” or “Settings -> Security -> App Encryption.”
- Set your privacy passcode and security questions.
- Choose the apps you wish to hide, which will prompt you to enter a dialable access number beginning and ending with a hashtag symbol (#).
For OnePlus phones with OxygenOS 12 and later:
- Go to “Settings -> Privacy -> Hide Apps.”
- Set a privacy password.
- Select the apps you want to conceal and set an access code, which can be up to 16 digits and should start and end with a hashtag symbol (#).
Discovering Hidden Apps Using a Different Launcher
If you’re dissatisfied with the layout of your current Android system, consider installing an alternative launcher that better aligns with your preferences. While there are concerns about the security of third-party Android launchers, options like Microsoft Launcher and Nova Launcher are highly regarded on Google Play.
For instance, Microsoft’s launcher introduces a Hidden apps tab within your App drawer, alongside displaying the device’s most frequently used apps, including those utilized by the launcher, whether hidden or not.
Explore the top lightweight launchers available for any Android phone and identify which ones are most effective at uncovering hidden apps and files.
Certain Android home screen launchers, such as UI Launcher Lite, offer the functionality to conceal apps from view. Here’s how to do it:
- Install the UI Launcher Lite app and set it as your default launcher.
- Within the app, locate the “Hide apps” menu.
- Click on “Settings” inside the Hide apps menu to access additional options.
- Set a password for the hide apps feature, as is typical with such applications.
- Stash away any apps you wish to hide from the home screen by placing them inside the launcher’s menu.
Searching for Hidden Apps on the Android Home Screen
For Samsung Galaxy devices and other supported brands, you can search for hidden apps directly from the search bar on the Android home screen. If you locate the app’s name in the search results but can’t find it elsewhere, follow these steps to reveal it:
- Open the search bar on the Android home screen.
- Look for the option labeled “Show hidden apps” in the search results. If it appears, select it.
- If the toggle button for showing hidden apps is disabled, enable it.
- Exit the screen and continue searching for and launching the hidden app’s icon, even if it’s not visible on the home screen.
Discovering Hidden Apps Within Trick Applications
In addition to hiding apps, Android users have various methods for keeping content concealed, making it essential to be aware of the different tactics employed to maintain privacy. Trick apps are a popular choice for hiding private photos or documents containing sensitive information on Android devices.
For instance, Calculator Photo Vault is a prime example of a trick app that functions as a standard calculator while secretly housing a stash of hidden content and offering several security features. Users can safeguard their hidden pictures, videos, and files behind a disguised icon, password protection, and even an intruder selfie feature.
Trick applications pose a challenge when attempting to uncover hidden apps. Despite utilizing conventional methods, such as those mentioned earlier, users may overlook innocent-looking icons like that of a calculator.
Addressing this issue requires awareness. Stay informed about the various mobile apps available and take note of specific programs that serve as secret vaults to ensure comprehensive security measures.
Google Play offers a variety of app hider applications that discreetly conceal other apps, typically requiring a PIN or password for access. These hider apps provide a subtle way to keep certain apps hidden from view. Here are a few examples:
- Dialer Lock – AppHider: This non-root Google Play application allows users to hide apps behind a dialer interface. After installation, users must set a six-digit password and grant necessary permissions to import apps into the Dialer Lock screen.
- Notepad Vault: This trick app disguises itself as a discreet notepad icon. However, upon entering a numeric password, it reveals an entire vault where users can hide selected apps. While it may appear to function as a regular notepad, it serves as a clever disguise for hidden apps.
These hider apps often masquerade as common apps like dialers or notepads, making it challenging to identify and access the hidden apps without knowledge of the specific hider application and its corresponding password or PIN.
Exploring Hidden Apps Using App Folders
A clever trick available in the latest Android versions involves creating your own app folders, which can be used to discreetly hide selected apps. Here’s how to do it on Samsung phones:
- Long-press the app you wish to hide. On Samsung devices, you’ll see a “Select” option. On other devices like Pixel, touch and hold an app, then drag and drop it on top of another app to create a folder.
- To create a folder, you may need to select more than one app. Otherwise, this option may be disabled.
- Once you’ve selected the desired apps, the “Create folder” option will become available again.
- You’ll see the apps you want to hide tucked away inside the newly created folder.
- Give the folder a name, such as “Hidden1” or any other desired label.
Discover Hidden Apps on Android Using ES File Explorer
To uncover hidden apps on Android phones, you can utilize a third-party file manager app such as “ES File Explorer.” Follow these steps to find hidden apps:
- Install the “ES File Explorer” file manager app from the Google Play Store.
- Once the installation is complete, open the ES File Explorer app.
- Slide open the Menu drawer and select the Tools option.
- Scroll down the screen and locate the “Show hidden files” option, then enable its switch button.
- You will now be able to view the complete list of hidden apps, if any, on your Android device.
- If you decide to hide the apps again later on, simply disable the “Show hidden files” option.
Pros and Cons of Using Hidden Apps on Android
Similar to all other technological solutions, hidden apps come with their own set of advantages and disadvantages. Below is a list of some pros and cons of using hidden apps:
Benefits of Hidden Apps
- Parental Supervision: Hidden apps enable parents to monitor and supervise their children, particularly those in younger age groups, by tracking their online activity and app usage on their phones. This allows parents to ensure their children’s safety and well-being in the digital space and have insights into their web history and social media presence.
- Privacy Protection: Hidden apps provide a convenient means to hide offensive chats, sensitive conversations, and other media files from children and other individuals. This helps users maintain their privacy and protect personal information from being accessed by unauthorized parties.
By leveraging hidden apps, parents can actively engage in their children’s online safety and privacy while also safeguarding their own sensitive data.
Drawbacks of Hidden Apps
- Strain on Relationships: Regularly using hidden apps to keep information, private conversations, and personal media files hidden from loved ones and partners can strain relationships. It may lead to distrust and suspicion, negatively impacting healthy relationships.
- Difficulty in Parental Monitoring: With the widespread use of smartphones and easy access to the Internet, children are becoming more adept at hiding their activities and using hidden apps to keep their online behavior secret from parents. This poses challenges for parents trying to monitor and supervise their children’s digital activities effectively.
- Vulnerability to Digital Threats: Users who are unaware of hidden apps and their features may become vulnerable to digital threats on the Internet. Lack of awareness about the existence and functionality of these apps can expose individuals to privacy breaches and cyberattacks in the digital realm.
Popular Hidden Apps for Kids on Android Phones
- Vault-Hide: With over 100 million users worldwide, Vault-Hide is a preferred choice among teens for hiding private information from friends and family. This app is designed to keep personal content secure and private on smartphones.
- Hide it Pro: Disguised as an audio player, the Hide it Pro app provides a vault for hiding various types of files, all of which are fully encrypted. Its icon often resembles that of iTunes, making it inconspicuous on the device.
- Keepsafe Photo Vault: The Keepsafe Photo Vault app offers enhanced privacy by not appearing in the device’s recently viewed apps list. This feature appeals to users who want to ensure that hidden apps remain undetected on their phones.
- Vaulty: Vaulty provides an additional layer of security by capturing a picture of anyone attempting to access the app without authorization. This feature makes the app popular among users seeking to conceal photos and videos on their Android devices.
Also Read How to Get Job in Private Bank
How to Verify the Authenticity of an App on Android
The Android operating system is home to various apps that may appear normal but perform different functions, including hiding data on the device. With numerous apps available on the Google Play Store, it can be challenging to discern which ones are genuine.
For example, the “Smart Hide Calculator” app resembles a basic calculator but functions as a file storage application, requiring a specific PIN code to unlock its true purpose.
To determine whether an app installed on an Android phone is genuine, follow these steps:
- Press and hold the app icon until a small menu appears.
- Look for a small “i” information circle at the top of the window.
- Tap on the small “i” icon to view details.
- A new page will open. Tap on “App details” to access comprehensive information about the app.
- Review the details provided. If anything seems suspicious or unusual, consult Google Play for official information regarding the app’s authenticity.
It’s important to note that this method may not be effective for apps downloaded from sources other than Google Play, as you won’t be able to access Google Play details in such cases.
FAQ’S for How to Find Hidden Apps in Mobile
How can I determine if an app installed on my Android device is genuine or not?
Answer: You can verify the authenticity of an app by pressing and holding its icon, tapping on the "i" information circle, and then accessing the "App details" to review comprehensive information about the app.
What are some examples of hidden apps that may appear to be ordinary but perform different functions?
Answer: Examples include apps like Smart Hide Calculator, which looks like a basic calculator but functions as a file storage application, requiring a specific PIN code to unlock its true purpose.
Why is it important to verify the authenticity of apps on Android devices?
Answer: Verifying the authenticity of apps helps users ensure that they are not inadvertently downloading malicious or deceptive applications that may compromise their device's security or privacy.
Can hidden apps be harmful to my Android device?
Answer: While some hidden apps may be harmless, others could potentially pose security risks by hiding sensitive information or facilitating unauthorized access to personal data. It's essential to exercise caution and verify the authenticity of hidden apps.
What should I do if I suspect that an app installed on my Android device is not genuine?
Answer: If you suspect that an app is not genuine, you should review its details, consult official sources such as the Google Play Store for information, and consider uninstalling the app if necessary to mitigate potential risks.
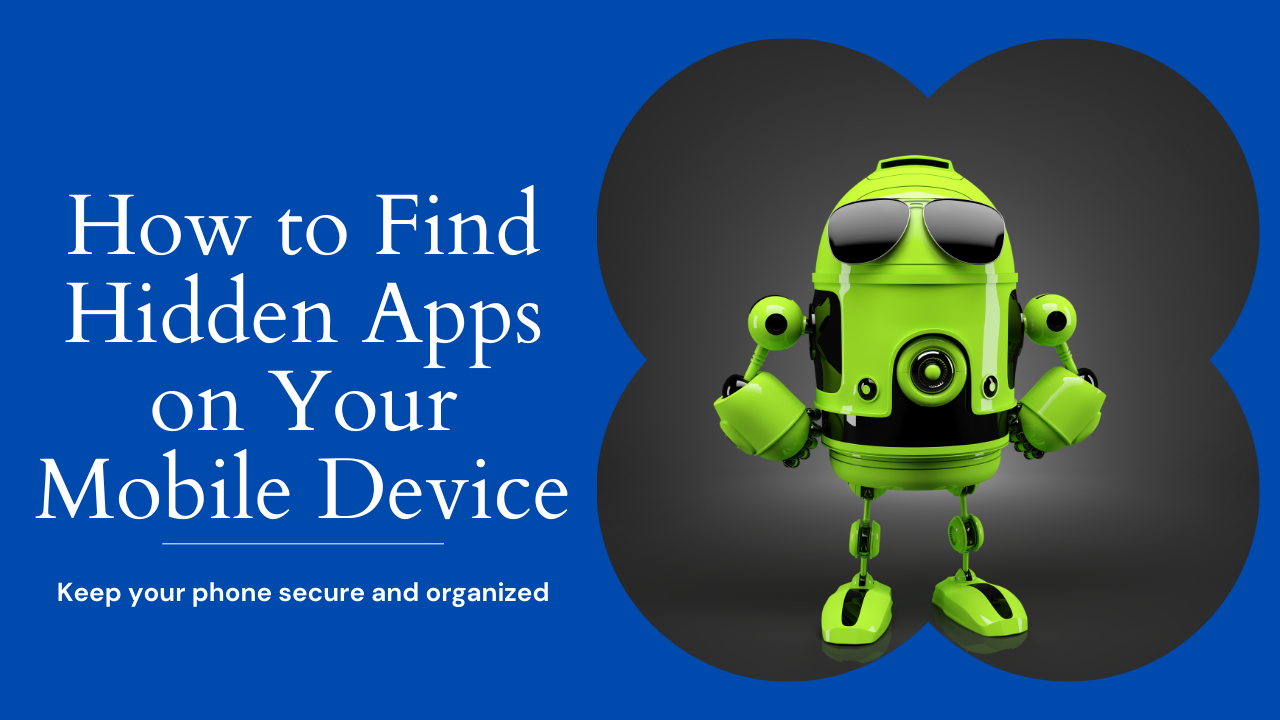
1 thought on “Best Steps for How to Find Hidden Apps in Mobile 2024”