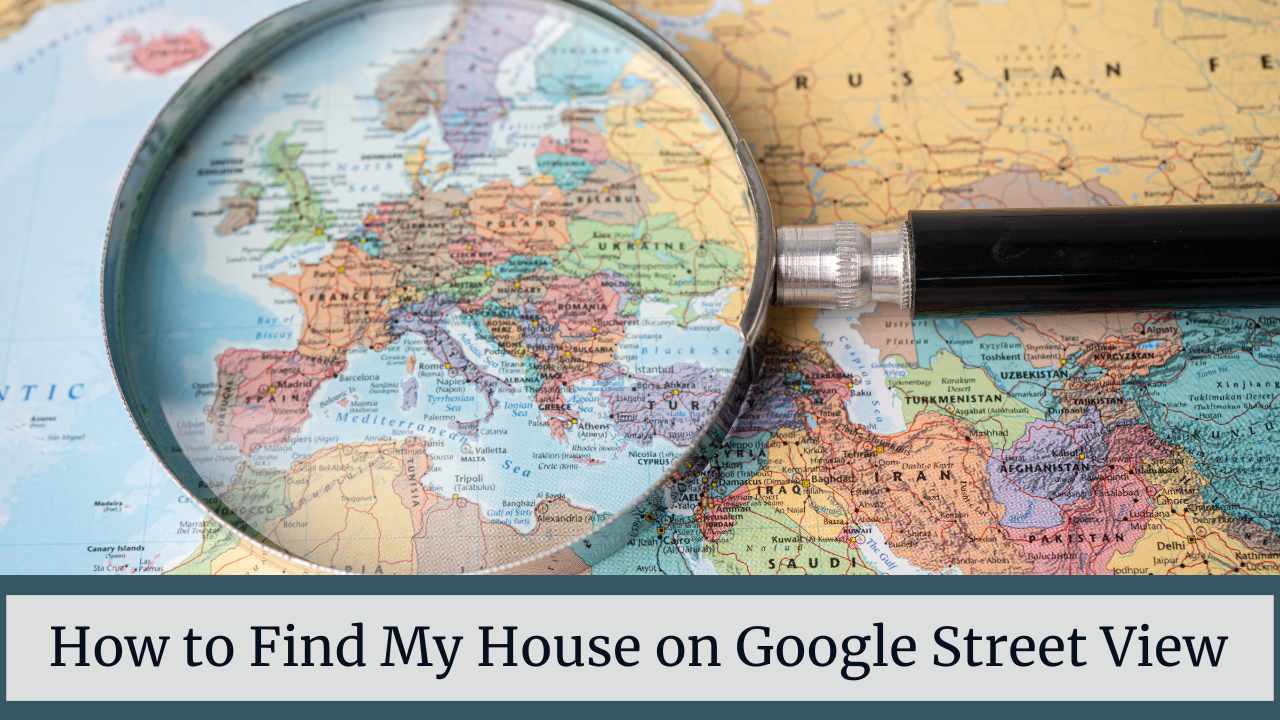Your School and Village Home on Google Street View’s Complete Coverage of India
How to Find My House on Google Street View, Google Maps’ Street View feature now spans the entirety of India, granting users a comprehensive 360-degree glimpse of their schools and villages. While initially limited upon its return to India last year, India Today Tech observed its recent expansion, albeit with some areas still off-limits likely due to security concerns. Notably, Street View solely encompasses public spaces, precluding virtual tours inside schools and private properties. Nevertheless, it remains a valuable tool for nostalgic journeys.
If you’re acquainted with Google Maps, you’ve likely utilized Street View, offering immersive first-person perspectives of various locations. With imagery sourced from Google’s Street View vehicles and volunteer contributors, Street View has cataloged visuals spanning over 10 million miles worldwide.
Street View proves invaluable for previewing the exterior of establishments or pinpointing specific units within buildings. When navigating to unfamiliar destinations, Street View facilitates confirming the correct location upon arrival.
Yet, despite its utility, Street View also raises privacy concerns, potentially enabling nefarious activities like stalking or reconnaissance. While individuals can physically survey neighborhoods, Google Maps provides a convenient, couch-bound alternative accessible to anyone with a digital device.
Fortunately, homeowners can obscure their residences on Google Maps, mitigating the risk of exposing detailed property information. Here’s a straightforward guide on how to achieve this.
This article elaborates on locating your house on Google Street View, whether through third-party platforms or via the Google Maps browser interface. Additionally, it outlines steps for mobile users, demonstrating how to utilize the Google Street View app on iOS or Android devices to locate their residences.
[su_box title=”In Short” style=”glass” box_color=”#ec0501″ title_color=”#ffffff” radius=”20″]
- Street View is accessible on Google Maps for Android and iOS, as well as the web version, requiring manual activation via a simple toggle.
- Some areas offer only static images, limiting the full 360-degree viewing experience.
- Street View automatically blurs faces to protect individuals’ privacy.
- Visit Instant Street View or ShowMyStreet and input a location’s name or address.
- Alternatively, on Google Maps, input an address and select the Pegman icon to access Street View imagery.
- For mobile devices, utilize the Google Street View app available on iOS and Android platforms.
[/su_box]
How to Locate Your Home on Google Earth
To start, navigate to the Google Earth website using either your desktop or mobile device at earth.google.com. The website automatically adjusts to your screen size, but for optimal viewing, a larger screen is recommended.
Once on the website, you’ll notice a dark grey bar on the left side of the screen containing various tools. Click on the magnifying glass icon to initiate a search. Enter your postal or zip code and press enter. Watch as Google Earth dynamically loads and provides a top-down view of your location.
In this example, we’ve used an old workplace office, but the same steps apply to finding your home. Google Earth adds a 3D effect to areas where available, enhancing the realism of the imagery. However, this feature may not be available everywhere due to image availability.
Apart from exploring in 3D, you can also use Google Earth similarly to Google Maps. Alternatively, you can directly use Google Maps to drag and drop the orange person icon from the right corner of the screen onto a street. This action will highlight the street in blue, and upon releasing the mouse, you’ll be seamlessly transitioned to street-level view.
Street View images are captured by Google cars that have traversed millions of miles worldwide. You can navigate between images using directional arrows, drag to adjust your view, or zoom in using the ‘+’ symbol. This feature proves handy for identifying specific buildings or house numbers.
Yes, you can view your home on Google Earth. While there may be exceptions for places excluded from the service or newly constructed areas not yet integrated into Google’s systems, this is unlikely to be an issue for most users.
Exploring with Street View on Google Maps
To utilize Street View, open the Google Maps app on your Android or iOS device, or access the web version. Users must manually activate Street View using a simple toggle switch. It’s essential to remember that while Street View provides a 360-degree view of an area, Google Maps doesn’t offer real-time directions in this mode. Currently, Google is testing the “Immersive View” feature for real-time directions within Street View, but this feature has not yet been introduced in India.
Despite its current limitations, Street View remains a valuable tool for exploring an area before embarking on a journey.
How to Access Street View on Google Maps for Android and iOS
To access Street View on Google Maps for Android and iOS:
- Open the Google Maps app and search for your desired location.
- Tap on the Layer box located under the Search bar at the top-right corner.
- Select “Street View” from the options.
- Blue lines on the map indicate areas covered by Street View.
- Tap on the desired area within Street View to explore it. You can navigate as if you were physically there.
- Use the arrow keys to move forward, backward, left, or right.
- You can also zoom in, although the image quality may decrease. The capture date of the image is displayed at the bottom of the screen.
How to Use Street View on the Google Maps Website
To access Street View on the Google Maps website:
- Open your preferred web browser, such as Google Chrome, and navigate to the Google Maps website.
- Search for the desired location and click on the “Layers” box located at the bottom left corner of the screen.
- Select “Street View” from the available options.
- Blue lines will appear on the map indicating areas covered by Street View. Click on the desired area to explore.
- Similar to the app, you can view the image capture date at the bottom of the screen.
Tek Shekar conducted tests to confirm Street View availability in Delhi, Haryana, Uttar Pradesh, West Bengal, Andhra Pradesh, and Madhya Pradesh. While some areas offer only static images, Google is collaborating with partners like Genesys International and Tech Mahindra to expand coverage across India.
Street View on Google Maps faced a ban in India in 2016 due to security concerns, primarily related to the ability to explore areas through stitched panoramic photos. However, Street View employs face-blurring technology to protect individuals’ privacy.
How to Quickly Locate Your House Using Instant Street View
For a swift method to find your house or any location on Google Street View, try Instant Street View. This third-party website allows you to input any address into a search field for instant viewing. Access Instant Street View via a desktop browser or the web browser on your mobile device.
Here’s how to use Instant Street View:
- Open a web browser and navigate to Instant Street View.
- Start typing the name or address of the location you want to view in the search box.
- Instant Street View will search for a match and take you to the location. If your entry is ambiguous, a drop-down list of suggested locations will appear.
Additionally, you can select “About” in the upper-left menu to view a legend explaining the colors outlining the search field. The colors indicate what the site can find:
- Green = Street view found
- Orange = Location not specific
- Yellow = No street view available
- Red = Location not found
Another similar site, ShowMyStreet, functions similarly to Instant Street View but lacks auto-complete drop-down suggestions.
How to Access Street View in Google Maps
To use Street View within Google Maps:
- Open your web browser and navigate to Google Maps.
- In the search field at the top left corner, enter the name or address of the location you want to explore.
- From the search results, select the correct address or location.
- Once the map displays the selected location, look for the Pegman icon (a yellow person) in the lower-right corner of the screen.
- If the Pegman icon is not visible, click on the street in front of the desired location. If a pop-up window appears, select it to access Street View. If there’s no pop-up, Street View is unavailable for that area.
- Click on any blue highlighted area on the map to open Street View imagery.
- You can also click on the picture icon in the upper-left corner to view photos of the location.
How to Add Your House to Google Maps
If you’ve ever tried to locate your home on Google Maps, you’ve likely found yourself zooming in on the satellite view until you pinpointed your residence. But have you ever wondered how to officially add your house to Google Maps? If so, let me guide you through the process step by step.
Firstly, check out amazing properties near your area on NoBroker without any brokerage charges, with the assistance of Google Maps.
Here’s how you can add your house to Google Maps:
- Access Satellite View: On Google Maps, your desired location is displayed in satellite view. Addresses are indicated on the map, and physical addresses can be added to make locations searchable. Google Earth data enables access to the satellite view, facilitating the addition of publicly accessible locations such as shops or landmarks. This benefits users in various ways, from calculating distances to providing directions.
- Adding Your House Location:
- Open the Google Maps app and ensure your Google account is active.
- In the search box, type “Home.”
- Select “Home” from the drop-down list in Google’s search results.
- Google may prompt you and ask if you’d like to select your home location. Choose “Add.”
- Enter your home address, and once completed, your home location will be displayed on the map.
- Adding Your House Location Option 2:
- Open the Google Maps app on your Android smartphone or tablet.
- Select “Saved” and then “Save location.” Tap “Labelled” from the “Your lists” menu.
- Choose between home or work and input the address.
These are the two easiest methods to add your house to Google Maps. I hope this helps you navigate the process smoothly.
How to Add Your House Name in Google Maps
If you’ve ever found your home address missing on Google Maps, you’re not alone. Many people, especially those living in areas on the outskirts of cities, encounter this issue. Fortunately, there are ways to add your house name to Google Maps, ensuring accurate navigation for yourself and others. Let’s explore a few methods:
On Desktop:
- Visit maps.google.com in your web browser.
- Use the search bar to find your address.
- On the sidebar, look for the option “Add a missing place” and click on it.
- Enter the address, location name, category, and any other required information.
- Click “Submit.”
- Your submission will be reviewed and added to Google Maps within a few days.
On Mobile Device:
- Install and open the Google Maps app on your device.
- Search for your address in the app, or if you’re using an iPhone, long-press on a specific location to drop a pin.
- Look for the “Missing place” option and tap on it.
- Enter all necessary information, including the address, location name, and category.
- Tap “Submit.”
- Your submission will undergo review and be added to Google Maps shortly.
Following these steps will ensure that your house name is accurately listed on Google Maps, improving navigation for yourself and others in your area.
How to Blur Your Home on Google Maps
To blur your home on Google Maps, follow these steps on your computer:
- Visit maps.google.com using a trusted web browser on your Mac or PC. Note that this feature is not available on the Google Maps app for iOS or Android.
- Enter your home address in the search bar at the top-right and press enter. Click on the photo of your home that appears in the search results.
- You’ll be directed to the Street View of your location. At the bottom-right corner, click on “Report a Problem.” Note: the text may appear tiny, but it’s there.
- Adjust the view of the image using your mouse so that your home and any other items you want to blur are contained within the red and black box. You can move around using your cursor and zoom in or out using the plus and minus buttons.
- Once you’ve adjusted the image, select what you want to blur from the options provided:
- A face
- Your home
- Your car/license plate
- A different object
- Provide more details about what you want blurred, especially if the image contains multiple objects.
- Double-check your selection to ensure it’s exactly what you want blurred, as Google notes that blurring is permanent once applied.
- Enter your email address (required), complete any captcha verification if needed, and click “Submit.”
- You’ll receive an email from Google confirming that they will review your report. They will contact you again once the request is either approved or denied. Be prepared to provide further information if requested.
[su_note note_color=”#df192a” text_color=”#ffffff” radius=”20″]Note: Google doesn’t specify the processing time for these requests, so keep an eye on your email for updates.[/su_note]
Using Street View on Mobile Devices
To access Street View on your mobile device:
- Download the official Google Street View app from Google Play Store for Android devices. For iOS devices, download the separate Google Street View app from the App Store.
- Open the Street View app and enter an address or location into the search field. Select the desired location from the search results.
- Tap on the map to position Pegman (the yellow person icon) where you want to view a street view.
- At the bottom of the screen, you’ll see 360-degree imagery closest to the selected location. Tap on the image to view it in full-screen mode. Swipe up to see more images from other nearby locations, and select any of them to view.
- Navigate around the location using the arrows on the street or by dragging your finger across the screen for a 360-degree view.
Using the Street View app, you can also contribute by capturing panoramic imagery with your device’s camera and publishing it to Google Maps, helping users explore more of these locations.
What to Do If You Can’t Find Your House on Street View
If you’re unable to locate your house on Street View, here’s what you can do:
- Consider Coverage: Understand that while most major urban areas, particularly in the U.S., are mapped on Street View, not every house, road, or building may appear in the search results. Some rural areas are still being mapped.
- Request Edits: You can request edits to road segments on Google Maps to suggest the addition of a new location. This could prompt a review and potential inclusion of the desired area on Street View.
- Check for Updates: Google regularly updates imagery, especially in major cities. Depending on your location, the imagery may be outdated and scheduled for an update to reflect the current condition. Check back periodically, perhaps in a few months, to see if your house or the desired address has been added to Street View.
How to Request Removal of Your House from Google Street View
Google’s expansion beyond a simple search engine introduced Google Maps in 2005, offering a comprehensive platform for navigation, satellite imagery, and traffic information. A notable feature of Google Maps is Street View, allowing users to explore panoramic street images globally. While Street View is a valuable tool for many, concerns about privacy have led some individuals, including celebrities like Paul McCartney and Jimmy Page, to request the removal of their homes from Street View.
Fortunately, anyone can request the removal of their house from Google Street View. Here’s how:
- Locate Your Home: Start by finding your home on Google Street View. Search for your address on Google Maps, then activate Street View by dragging the yellow figure to the blue line overlaying your street.
- Navigate to Your House: Move around the street view by clicking and dragging your mouse until you have a clear view of your house.
- Submit a Request: Click on the “Report a problem” link at the bottom right of your screen. This will open a new page with an image preview of your house. Under the “Why are you reporting this image?” heading, select the option to request blurring.
- Request Blurring: Choose the “My home” button next to the blurring option. Fill in your email address and complete the reCAPTCHA, then press the submit button.
- Await Response: Google typically responds to requests within a few days. If approved, your house will be blurred on Street View, enhancing your privacy. However, it’s important to note that individuals passing by in real life will still be able to see your house.
By following these steps, you can take control of your privacy and request the removal of your house from Google Street View.
Also Read How to Charge a Samsung Galaxy Watch Without a Charger
FAQ’S for How to Find My House on Google Street View
Why is my house missing from Google Maps?
Answer: Your house may be missing from Google Maps due to various reasons such as being located in a rural area, recent construction, or inaccuracies in mapping data. You can add your house to Google Maps using the steps provided.
How long does it take for my house to appear on Google Maps after submission?
Answer: After you submit your house information to Google Maps, it typically takes a few days for the submission to be reviewed and approved. Once approved, your house name or address will appear on Google Maps.
Can I edit the information about my house on Google Maps?
Answer: Yes, you can edit the information about your house on Google Maps if you notice any inaccuracies or if there have been changes. Simply follow the steps to edit the place details on Google Maps.
Will adding my house to Google Maps affect my privacy?
Answer: Adding your house name or address to Google Maps does not pose a significant privacy risk since this information is typically publicly available. However, if you have concerns about privacy, you can choose to provide minimal information or omit certain details.
Is there a limit to the number of houses I can add to Google Maps?
Answer: There is no specific limit to the number of houses you can add to Google Maps. You can add multiple houses as long as they are valid locations and comply with Google's guidelines for adding places.