Google Maps Introduces “Glanceable Navigation Directions” Feature
About a year ago, Google announced plans to introduce a Glanceable navigation feature on both Android and iPhone for Google Maps. This feature was designed to display navigation information directly on the lock screen, potentially transforming the user experience, particularly for walking or using public transit.
After some time, Google has finally implemented the How to Use Glanceable Directions on Google Maps,, Glanceable navigation feature on Google Maps, now accessible on both Android and iPhone devices. As someone currently navigating in Europe, I can confirm its availability firsthand. Personally, I lament its arrival after my recent experiences navigating Barcelona during MWC 2024. Having Glanceable navigation on the Lock Screen would have been immensely helpful during the conference.
However, it’s possible that Google Maps actually gained Glanceable navigation before I arrived at MWC, as the rollout wasn’t formally announced. Android Police was among the first to notice its availability on Android, indicating its deployment across various markets.
It’s worth noting that Glanceable navigation is disabled by default. Users must navigate to the Google Maps Settings, locate the Navigation menu, and manually enable the “Glanceable directions while navigating” feature. This means many users might not stumble upon it accidentally.
Initially announced in 2023, Google is now extending this feature to all users. This post aims to provide a comprehensive understanding of Glanceable navigation and offer step-by-step instructions for utilizing it on both iPhone and Android devices. Before proceeding, ensure that your Google Maps app is updated to the latest version on your device. Now, let’s delve into this latest addition to the Google Maps service.
Google introduced “glanceable directions” for Maps on Android and iOS last February, and it’s now accessible through a new setting called “Glanceable directions while navigating.”
With glanceable directions, Google Maps displays turn-by-turn directions and live estimated time of arrival (ETA) directly on your device’s lock screen. While the Android app employs standard system notifications, the iPhone version utilizes prominent Live Activities notifications.
Introducing Glanceable Directions in Google Maps
Glanceable directions in Google Maps offer a convenient way to view your route and estimated time of arrival (ETA) without unlocking your phone. On Android devices, these directions manifest as system notifications, while iOS users will benefit from Google’s integration with Live Activities to provide route updates.
This feature extends to the route preview window before initiating navigation, allowing users to plan their journey without committing to start navigation immediately. For instance, if you’re walking from your hotel to a coffee shop, you can input the destination address, view the ETA and route, and begin walking without initiating navigation. Glanceable directions will track your progress on the map and update the route dynamically if you deviate from the suggested path. This functionality covers various transportation modes, including walking, cycling, driving, and public transit.
While not revolutionary, glanceable directions streamline the navigation experience by eliminating the need to unlock your phone and navigate back to the app. Instead, users can quickly check their route status with minimal interaction.
To utilize this feature, ensure you’re using the latest version of Google Maps. You can update the app from the App Store or Play Store if necessary. Once updated, access the app, tap your profile icon in the top right corner, and select Settings. From there, navigate to Navigation settings (Android) or Navigation (iOS) and scroll down to the Map display section. Enable the “Glanceable directions while navigating” option by toggling the slider to blue.
Streamlining Navigation with Google Maps Glanceable Directions
Google Maps, a renowned navigation app developed by Google, has long been a go-to for users seeking detailed maps, real-time traffic updates, and turn-by-turn directions across various transportation modes. With its latest feature, Glanceable Directions, Google Maps revolutionizes the navigation experience by delivering turn-by-turn guidance and live ETA directly to users’ lock screens. This feature, compatible with both Android and iOS devices, eliminates the need for constant phone unlocking, offering users seamless route updates and previews for walking, driving, or biking journeys.
The rollout of Glanceable Directions represents a significant advancement in Google Maps’ capabilities, providing users worldwide with real-time updates and turn-by-turn directions directly on their lock screens. Amidst a myriad of new features introduced last year, Glanceable Directions stands out, offering users crucial information like real-time ETA and turn-by-turn guidance with minimal interaction required. While initially unveiled in February, updates on its availability have recently surfaced, indicating a gradual global rollout by Google.
With version 11.116 for Android and 6.104.2 on iOS, an increasing number of users worldwide are gaining access to Glanceable Directions, enabling them to receive real-time updates and view upcoming turns without unlocking their devices. Additionally, the ability to monitor journeys using the route overview feature, even without initiating detailed directions, adds convenience for users navigating familiar areas. Google Maps dynamically recalculates routes if deviations occur, ensuring accurate route previews and timely adjustments during navigation.
Notably, the Glanceable Directions feature is disabled by default, requiring users to activate it through the app settings. Following simple steps within the Google Maps app ensures users can leverage this feature seamlessly while navigating:
- Open the Google Maps app on your device.
- Access the menu by tapping your profile icon in the top right corner.
- Select “Settings” from the menu options.
- Navigate to “Navigation settings.”
- Enable the “Glanceable directions while navigating” option by toggling the switch.
By following these steps, users can enhance their navigation experience with Google Maps’ Glanceable Directions feature, empowering them to stay informed about their routes without the hassle of frequent phone unlocking.
Meanwhile, Google Maps continues its AI-driven evolution, introducing a range of innovative features aimed at delivering an immersive navigation experience to users worldwide.
Introducing Immersive View: Immerse yourself in a revolutionary route exploration experience with Immersive View, a cutting-edge feature transforming navigation across driving, walking, and cycling modes. By selecting your desired directions and tapping into the Immersive View preview, embark on a multidimensional journey complete with visual turn-by-turn guidance. The accompanying time slider facilitates departure planning by simulating traffic and weather conditions. Currently available in cities like Amsterdam, Barcelona, New York, and Tokyo, Immersive View offers an unparalleled navigation experience.
Introducing Lens in Maps: Formerly known as “Search with Live View,” Lens in Maps seamlessly integrates AI and augmented reality (AR) to provide contextual insights about your surroundings. Simply tap the Lens icon within the search bar and lift your phone to reveal nearby amenities such as ATMs, transit stations, and restaurants through AR overlays. With expansion to over 50 additional cities including Austin, Las Vegas, and Rome, Lens enriches navigation with intuitive, real-time information.
Enhanced Navigation: Google Maps navigation experience is evolving to mirror the real world with greater accuracy. Experience vibrant colors, lifelike building representations, and updated lane details, facilitating seamless driving maneuvers. These enhancements ensure a more intuitive journey through dynamic environments.
Electric Vehicle Charging Stations Integration: To cater to electric vehicle (EV) drivers, Google Maps now provides real-time information about charging stations, including compatibility with your vehicle, charging speed options, and station usage timestamps. Streamlining the navigation experience for EV drivers, this feature offers vital information for efficient and convenient charging during journeys.
Google Maps introduces Glanceable Directions, offering real-time updates and turn-by-turn guidance directly on users’ lock screens globally. Users can enable Glanceable Directions in settings. Alongside, Maps unveils Immersive View for multidimensional exploration, Lens in Maps for AR-driven insights, and enhanced navigation with realistic representations. Integration of Electric Vehicle Charging Stations enhances user convenience, reflecting Google Maps’ commitment to immersive, accurate, and user-friendly navigation solutions.
Also Read Best AI Voice Generators in 2024
Streamlining Navigation with Glanceable Directions on Google Maps
Exploring new routes with Google Maps has always been convenient, but navigating while using the app can often be distracting, requiring frequent phone unlocks to check directions and ETA. However, Google Maps has now introduced Glanceable Directions to alleviate this issue. This feature offers a turn-by-turn breakdown of your planned route before you start navigation, providing a live overview of your journey and precise directions to your destination.
What sets Glanceable Directions apart is its seamless integration with your phone’s lock screen. Once activated, you can receive real-time updates and route adjustments without constantly interacting with your device. Whether you’re walking, driving, or cycling, Google Maps will track your journey from the lock screen and automatically update the route if you veer off course. This enhancement ensures a smoother and safer navigation experience, allowing you to focus more on the road ahead.
How to Enable and Use Glanceable Directions on Google Maps
As Glanceable Directions rolls out widely for both iPhone and Android users, here’s a step-by-step guide to enable and utilize this feature:
Enabling Glanceable Directions
- Open the Google Maps app on your iPhone or Android device.
- Tap on the profile icon located at the top-right corner of the screen.
- Select “Settings” from the menu options.
- In the Settings menu, tap on “Navigation” for iPhone users or “Navigation Settings” for Android users.
- Scroll down to find the option labeled “Glanceable Directions While Navigating.”
- Toggle the switch next to it to enable Glanceable Directions.
Using Glanceable Directions
After enabling Glanceable Directions, when you return to the destination search page, you’ll notice a new Blue Arrow icon in the overview window of your route. This icon provides a preview of your route when you start walking without activating the navigation feature.
Please note that initially, the Blue Arrow icon may not appear consistently in the route overview. Give it some time to collect your navigation data for optimal performance, as the feature may improve with updates.
Disabling Glanceable Directions
If you wish to turn off Glanceable Directions:
- Open Google Maps on your device.
- Tap the profile icon at the top-right corner.
- Select “Settings.”
- Tap on “Navigation” (iPhone) or “Navigation Settings” (Android).
- Scroll down to find the toggle next to “Glanceable Directions While Navigating.”
- Toggle the switch to disable the feature.
Following these steps will allow you to seamlessly enable, use, and disable Glanceable Directions on Google Maps, enhancing your navigation experience.
How to Fix Glanceable Directions Not Working on Google Maps
If you’re experiencing issues with Glanceable Directions not working on Google Maps, try the following troubleshooting methods:
Re-login to Your Google Account:
- On iPhone:
- Open Google Maps and tap the Profile icon at the top-right corner.
- Tap the arrow icon next to your profile name and select ‘Manage Accounts on This Device.’
- Tap on ‘Remove From This Device’ to log out of your account.
- Add your Google account again and sign in to Google Maps.
- On Android:
- Open Google Maps and tap the Profile icon.
- Select your Google account and tap on “Remove Account.”
- Re-add your Google account and sign in to Google Maps.
Force Quit and Relaunch Google Maps:
- On iPhone:
- Swipe up on the home screen and hold to reveal the background app windows.
- Look for Google Maps and swipe up to remove it.
- Relaunch the app.
- On Android:
- Long-press the Google Maps icon and tap on “App Info.”
- Tap on “Force Stop” and select OK to confirm.
- Relaunch Google Maps to check if the problem is solved.
Report the Issue to Google Maps:
- On both iPhone and Android:
- Open Google Maps and tap the Profile icon at the top-right corner.
- Tap on “Settings.”
- Scroll down and enable ‘Shake To Send Feedback.’
- Go back to the main window and shake your phone.
- Tap on “Send Feedback” or “Send General Feedback” and follow the on-screen steps to report the issue.
By following these troubleshooting steps, you can hopefully resolve any issues with Glanceable Directions on Google Maps.
Discover What’s New on Google Maps: Glanceable Directions, Recents Updates, and Immersive View Expansion
Google Maps has long been an indispensable tool for over one billion users worldwide, offering seamless navigation and exploration of the world around them. Now, with the introduction of innovative features powered by advanced AI technology, Google Maps is elevating the user experience to new heights.
Glanceable Directions: Introducing “glanceable directions,” a convenient new feature that allows users to effortlessly track their trip progress. With important updates displayed directly on the lock screen or route overview, there’s no need to switch to full navigation mode anymore. Simply opt-in and request directions to your destination to receive real-time updates on estimated arrival times (ETAs) and upcoming turns. Plus, Google Maps automatically adjusts your trip if you decide to take a different route. Rolling out gradually worldwide for both Android and iOS devices, this feature covers walking, cycling, and driving modes.
Updates to Recents: Google Maps introduces enhancements to the Recents feature, allowing users to save places in their Recent highlights even after closing the app. This added convenience means users can take breaks from trip planning and return later without losing any progress. With the ability to remove places, plan multiple trips simultaneously, and share selections with travel buddies for input, collaboration on trip planning becomes seamless and efficient.
Immersive View: Experience virtual exploration like never before with Immersive View, Google Maps’ latest groundbreaking feature. Leveraging cutting-edge AI technology, Immersive View offers a multidimensional perspective of locations, transporting users into a captivating virtual world right from their screens. Packed with layers of reliable information, users have access to detailed facts and insights while exploring.
With these remarkable updates, Google Maps continues to solidify its position as the go-to navigation app for users worldwide. Whether it’s tracking trip progress with glanceable directions, seamlessly resuming trip planning with saved places in Recents, or immersing oneself in virtual exploration with Immersive View, Google Maps offers unparalleled convenience and discovery. Say goodbye to navigation headaches and hello to a world of convenience and exploration with the latest features from Google Maps.
Google Maps Rolls Out Glanceable Directions Feature
Google Maps is introducing a convenient new feature that allows users to view directions directly on their lock screens. For Android users, this means access to directions and live estimated time of arrival (ETA) without unlocking their devices. The feature also extends to the route overview screen within the app, even if users haven’t initiated navigation by pressing the Start button. On iOS devices, the feature leverages ‘Live Activities’ to provide similar functionality.
Originally announced by Google in February of last year with a projected debut in June 2023, the Glanceable Directions feature is now finally rolling out to a broader user base worldwide. Android Police first spotted the widespread rollout, with the feature now available for users on Android version 11.116 and iOS version 6.104.2. Both iPhone 13 and Nothing Phone 2 users have confirmed receiving the update.
To enable the ‘Glanceable Directions While Navigating’ feature:
- Open Google Maps and tap on your profile photo at the top right corner.
- Select “Settings.”
- Scroll down and choose “Navigation settings.”
- Look for ‘Glanceable Direction While Navigating’ and enable it.
Please note that this feature is turned off by default, so users must manually enable it. Additionally, ensure that you have updated the Google Maps app on your Android or iOS device to access the new ‘Glanceable Direction While Navigating’ feature.
A How-To Guide for Google Maps Unveils ‘Glanceable Directions While Navigating
Google Maps has introduced a new feature called “Glanceable Directions While Navigating” for both Android and iOS users. This feature conveniently displays turn-by-turn directions and live estimated time of arrival (ETA) directly on your device’s lock screen. Android users will receive notifications in the standard system format, while iPhone users can expect high-profile Live Activities to showcase this information.
This update follows Google’s initial announcement of “glanceable directions” in February of the previous year. So, how do these glanceable directions work? They operate on the route overview screen, which appears after setting your directions but before hitting “Start.” Google Maps provides directions, live ETA, and automatically updates the route if you choose a different path.
To enable glanceable directions in Google Maps:
- Ensure you have Google Maps version 11.116 on Android or 6.104.2 on iOS.
- Navigate to Settings > Navigation settings to access the “Glanceable directions while navigating” option.
- Toggle the feature on. Note that it’s turned off by default and may not be available on older app versions.
- Once enabled, the blue dot representing your location will transform into an arrow indicating the direction you need to go. You can toggle this feature on or off from the “Your Location” sheet by tapping the blue dot/arrow.
In related news, Google Maps users on Wear OS can now access public transit directions. When searching for a location, public transit choices will appear alongside driving, cycling, and walking options. Users can select their preferred transportation method and view suggested routes with departure times. Additionally, they can scroll through steps, view exit points, and access a compass-guided map by clicking on the suggested routes.
FAQ’S for How to Use Glanceable Directions on Google Maps
1. What is Glanceable Directions While Navigating on Google Maps?
Glanceable Directions While Navigating is a new feature introduced by Google Maps that displays turn-by-turn directions and live estimated time of arrival (ETA) directly on your device's lock screen. It offers convenience by allowing users to access navigation information without unlocking their devices.
2. How do Glanceable Directions work on Google Maps?
Glanceable Directions work on the route overview screen, which appears after setting your directions but before starting navigation. Users can see directions, live ETA, and route updates if they choose a different path. The feature is available for both Android and iOS devices, utilizing standard system notifications for Android and high-profile Live Activities for iPhone users.
3. How can I enable Glanceable Directions While Navigating on Google Maps?
To enable Glanceable Directions on Google Maps, ensure you have the latest app version (11.116 on Android or 6.104.2 on iOS). Navigate to Settings > Navigation settings, where you'll find the "Glanceable directions while navigating" option. Toggle it on to activate the feature. Note that it's turned off by default and may not be available on older app versions.
4. What are the benefits of Glanceable Directions on Google Maps?
Glanceable Directions offer users a more convenient navigation experience by providing essential information directly on the lock screen. This reduces the need to unlock the device frequently while navigating, enhancing safety and efficiency. Additionally, the feature automatically updates the route if users choose a different path.
5. What other updates are available on Google Maps?
In addition to Glanceable Directions, Google Maps users on Wear OS can now access public transit directions. When searching for a location, public transit choices will appear alongside driving, cycling, and walking options. Users can select their preferred transportation method and view suggested routes with departure times. Additionally, they can scroll through steps, view exit points, and access a compass-guided map by clicking on the suggested routes.
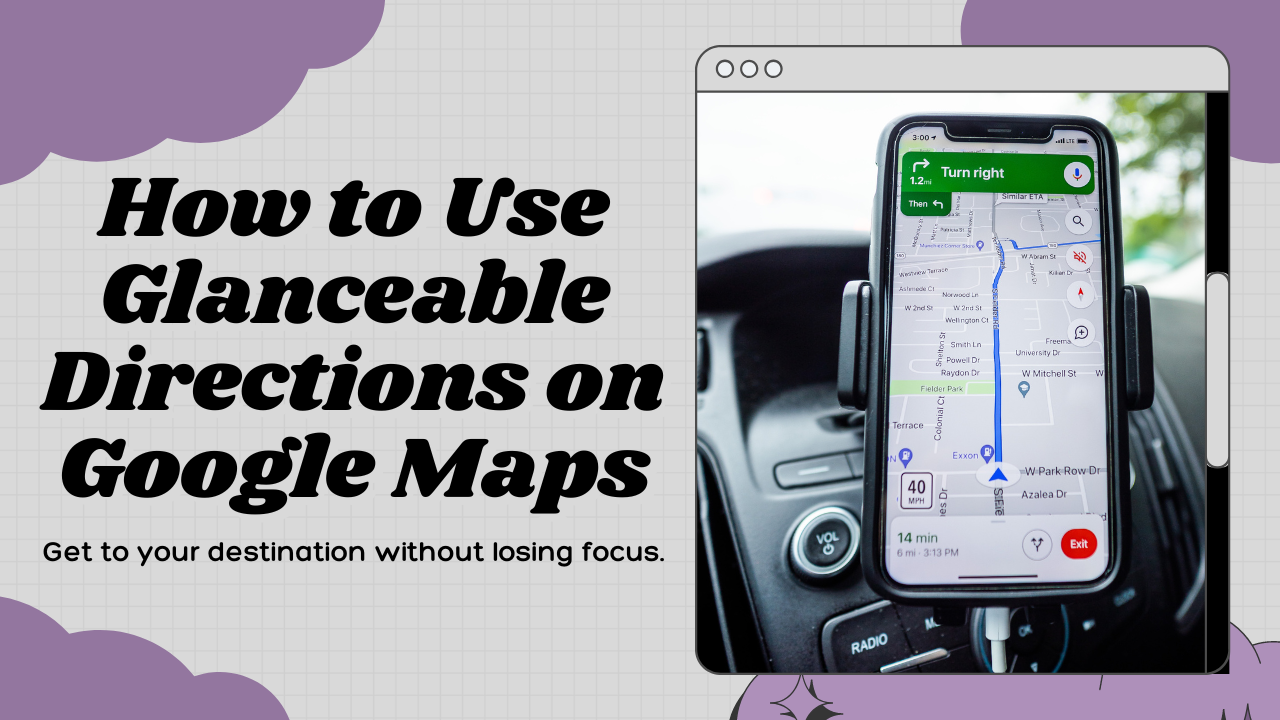
3 thoughts on “Best Ways for How to Use Glanceable Directions on Google Maps in 2024”