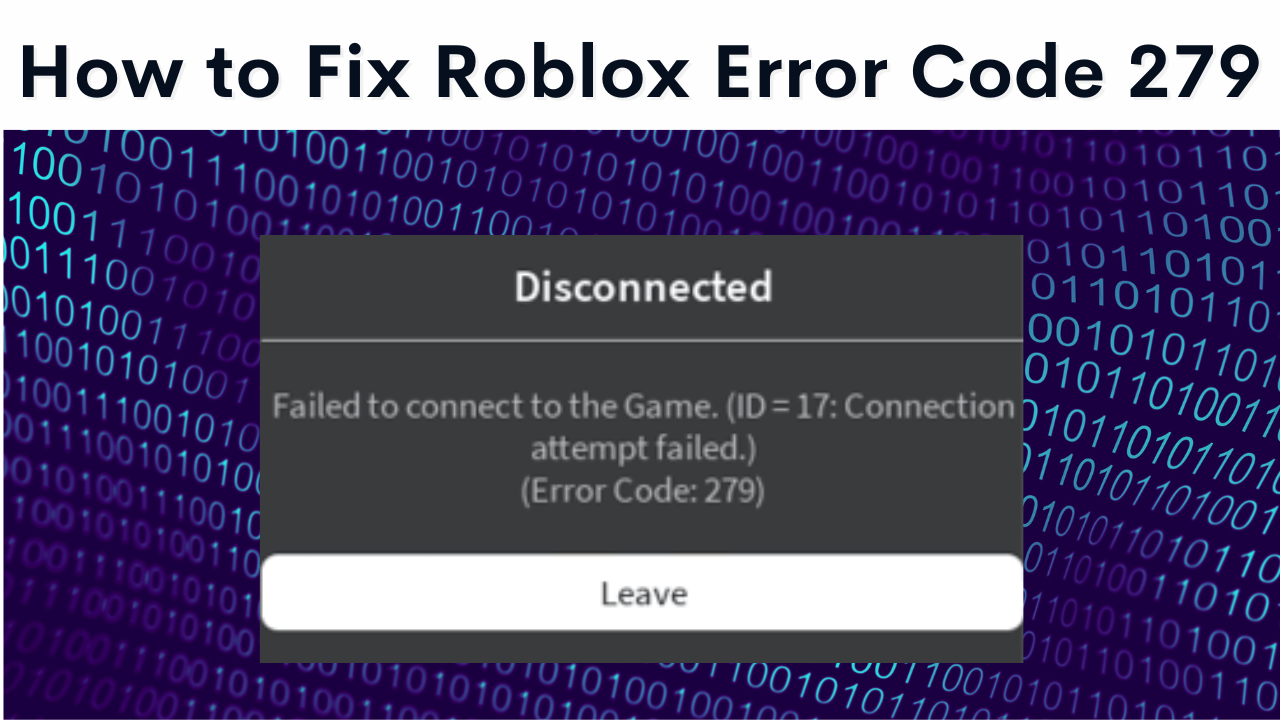Easy Solutions to Resolve Roblox Error Code 279 Disconnections
Encountering error messages while gaming on a PC is quite common, and Roblox players are no strangers to the frustration of dealing with Error Code 279. This error, often caused by connectivity issues, developer errors, or firewall configurations, can disrupt your gameplay experience. However, there’s no need to panic if you come across it. The Roblox community has devised several solutions to tackle this issue swiftly.
Ways To Fix Roblox Error Code 279, Roblox stands out as one of the most beloved gaming platforms, enjoyed by users across Android, consoles, and PCs alike. While its diverse multiplayer games offer endless entertainment, error codes like 279 can hinder your enjoyment. Fortunately, most of these errors can be resolved in just a few minutes. Here’s a comprehensive guide on addressing Error Code 279 on Roblox.
Roblox, with a rich history spanning over 15 years, continues to captivate a global audience with its user-generated content and immersive gameplay experiences. Whether you’re on Windows, Xbox, iOS, or Android, Roblox caters to a wide range of platforms, excluding macOS.
However, connectivity issues can occasionally plague gamers, resulting in an inability to connect to servers and the dreaded sight of Error Code 279 on their screens. Typically, this error signifies a connectivity problem, accompanied by messages like “ID = 17: Connection attempt failed.” Occasionally, firewall or antivirus settings may also contribute to the issue. Thankfully, there are several quick fixes available to resolve Error Code 279 in Roblox.
Understanding and Resolving Roblox Error Code 279
Roblox Error Code 279 signifies connectivity issues between your device and the game servers. Often accompanied by an “ID=17 Failure” message, this error indicates that the Roblox client on your PC or phone is unable to retrieve data from the game servers.
While encountering Error Code 279 can be frustrating, there are numerous potential fixes and troubleshooting steps available to address it.
Error Code 279 in Roblox occurs when devices struggle to establish a stable connection with the game servers. Possible reasons for this disruption include:
- Fluctuating internet connections impacting bandwidth
- Technical difficulties or maintenance on Roblox’s systems affecting accessibility
- Conflicts between Roblox applications and security software such as antivirus or firewalls
- Glitches in locally stored Roblox data/cache or software files
Therefore, Roblox Error 279 typically points to connectivity issues rather than problems specific to your device.
Effective Solutions for Resolving Roblox Error Code 279
When faced with Roblox Error Code 279, users can employ these simple fixes at home before seeking external help:
- Quick Device Restarts: Powering off and then back on your devices or routers can often clear temporary glitches and reestablish network connections, resolving many instances of Error Code 279 swiftly.
- Changing Networks: If playing Roblox over WiFi, switching to a mobile data hotspot can help determine if the network is the root cause of the issue.
- Toggling Browser Extensions/Antivirus Software: Sometimes, security tools may incorrectly flag Roblox’s graphics or bandwidth usage as suspicious. Turning off these extensions or antivirus programs temporarily can help identify and resolve conflicts.
- Launching Roblox in an Alternate Browser: Trying Roblox on a different browser than your default one can help determine if the issue lies with the browser itself, potentially requiring adjustments or updates.
- Clean Reinstalling Roblox: Performing a fresh installation of Roblox can address issues stemming from outdated copies or corrupted local data and cache, providing a clean slate for the game to run smoothly.
- Checking Roblox’s System Page: Roblox’s system page can provide information on broader downtimes that may be affecting game access. In such cases, waiting for the issue to be resolved by Roblox’s administrators is the only course of action.
- Restart Your Device: Simply reboot your Android, iPhone, iPad, or computer. Close all open windows and restart the device. Once it’s fully restarted, try loading Roblox again.
- Restart Your Router: If you’re experiencing connection issues, restart your router. Press the power button on your router for a soft reset. Ensure that no one else is using the router at the same time to prevent data loss.
- Check Your Firewall and Antivirus: Ensure that Roblox is allowed by your Firewall. Your computer’s Firewall and Antivirus may flag Roblox as a threat. Temporarily disable these services or add Roblox as an approved program. On Windows, navigate to “Allow an app through Windows Firewall” in the Start menu. On Mac, open Network settings, select Firewall, click Options, then add Roblox.
- Use a Different Browser: Try using an alternate browser such as Google Chrome, Mozilla Firefox, or Microsoft Edge. Ensure the browser is updated to its latest version.
- Use a Different Network: Switch to a different Wi-Fi network if available. Connect your device via Ethernet cable if using a computer. Alternatively, use your smartphone’s hotspot temporarily to check if the network is the issue.
- Check Your Connection Speed: Use a speed test to ensure proper connection. Perform an Internet speed test in your browser. Search for “internet speed test” and click Run Speed Test to start.
- Reinstall Roblox: Delete Roblox and download it again if the error persists. On iOS, tap and hold the Roblox app, select Delete, then reinstall from the App Store. On Android, uninstall Roblox from the Google Play Store, then reinstall it. If playing on a browser, clear your cache before attempting to reinstall.
By systematically testing these home fixes, users can effectively resolve instances of Roblox Error Code 279 and resume enjoying the game without interruptions. If the problem persists despite these efforts, reaching out to customer support becomes the final resort for further assistance.
Temporarily Disable Antivirus Software
If you’re encountering Roblox Error Code 279, your third-party antivirus software might be blocking the connection process. Here’s how to temporarily disable it and check if the issue resolves:
- Disable Antivirus: Locate your antivirus software’s icon in the system tray or taskbar. Right-click on the icon to open the context menu. Look for options like “Disable” or “Pause protection” and select them. Choose the duration for which you want to disable the antivirus, typically “Disable for 1 hour” or “Pause for 15 minutes.” Confirm your selection and wait for the antivirus to be disabled.
- Run Roblox: Once the antivirus is disabled, try running Roblox again to see if the error persists. If the error code disappears, it indicates that the antivirus was indeed causing the issue.
- Add Exception for Roblox: If disabling the antivirus resolves the error, it’s recommended to add an exception for Roblox in your antivirus settings. Consult your antivirus documentation or support resources for instructions on adding exceptions. Typically, you’ll need to navigate to the antivirus settings, locate the “Exceptions” or “Exclusions” section, and add Roblox as an excluded program or website.
By temporarily disabling your antivirus and adding an exception for Roblox, you can ensure smooth gameplay without encountering Error Code 279. Remember to re-enable your antivirus after troubleshooting.