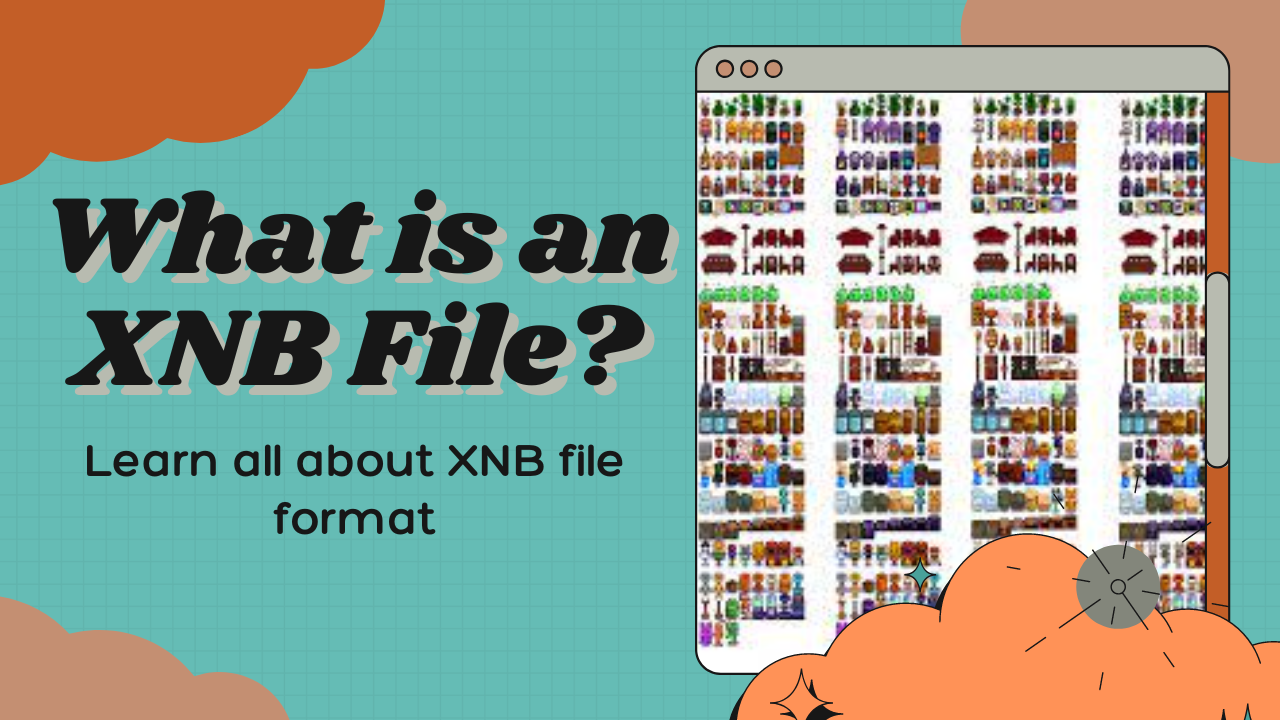Introduction to XNB Node and Graphics Editing
What is an XNB File? XNB files, short for Microsoft XNA Game Studio Binary Content files, serve as compiled assets in video game development. These files encompass a range of elements crucial for game creation, including textures, fonts, graphics, and sounds. Developers primarily associate this file format with Microsoft XNA Game Studio, a platform utilized to craft games for various platforms such as Windows PC, Xbox 360, and Windows Phone.
Encountering difficulty in opening an XNB file or simply seeking to understand its contents? Let’s delve into the intricacies of these files and offer solutions to handle them effectively.
In the realm of game development, XNB files are integral content files managed by the Monogame API, an open-source implementation of the Microsoft XNA Framework. Monogame necessitates the storage of project-related files in the XNB format. It’s noteworthy that due to the file extension convention, where all Monogame framework files bear the .XNB extension, ensuring unique filenames within the same directory is imperative.
This guide aims to elucidate the nature of XNB files and provide insights into opening them to extract PNG images or convert audio into alternative formats.
XNB Files: Understanding Microsoft XNA Game Studio Binary Content
An XNB file, an abbreviation for XNA Framework Content Pipeline Binary Data file, stands as a cornerstone in the realm of video game development. Crafted by Microsoft XNA, a suite of .NET tools and a runtime environment tailored for game creation, XNB files represent a serialization format adept at encapsulating various .NET objects. While capable of storing diverse data types, XNB files commonly house textures, sound samples, 3D models, fonts, and other indispensable game assets.
In essence, an XNB file serves as a repository of vital elements essential for game development, ranging from textures to audio clips. These compiled files, often synonymous with Microsoft XNA Game Studio, serve as the backbone of games developed for platforms like Windows PC, Xbox 360, and Windows Phone.
Technically speaking, an XNB file is a proprietary format used to store original game files, encompassing a plethora of images and potentially other game-related data such as audio files. Often referred to as compiled asset files, XNB files encapsulate the essence of a game, enabling developers to efficiently manage and integrate game media assets.
Whether it’s extracting images or audio, XNB files play a pivotal role in the development and execution of video games. With tools like XNB Extract and various player-created extraction utilities, gamers and developers alike can navigate and manipulate the contents of XNB files, unlocking the richness of game assets embedded within.
XNB files represent more than just compressed archives of game assets; they embody the creative essence and technical backbone of games developed using the Microsoft XNA Game Studio framework.
Understanding XNB File Formats
Determining the appropriate program to open XNB files requires understanding their format, which can be deduced from the file extension and signature. Here’s an analysis of XNB file formats:
The XNB file extension is commonly associated with a specialized format, with the following prevalent file formats found within XNB files:
- XNA Framework Content Pipeline Binary: Representing 85% of all XNB files, these files contain data interpretable only by computer programs, making them unreadable to humans. They can range in size from 740 bytes to 33 MB and are typically associated with keywords like item, text, armor, back, baby, dialogue, marriage, and chicken. Common filenames include “Abigail.xnb”.
- GZIP Compressed Archives: Accounting for 10% of XNB files, these are compressed using the GZIP format, which is capable of compressing individual files. They are binary files devoid of readable text and range in size from 44 KB to 1 MB. Common filenames include “Background.xnb”, and they may relate to expressions, spine, woman, coby, zenith, and mercy.
- Other Variants: The remaining 5% of XNB files encompass diverse formats with distinct signatures. They may be described as blue, shader, font, underworld, combat, beach, or death. To ascertain the contents of such XNB files, drag and drop them onto a compatible platform for analysis.
Understanding these distinctions can help in effectively managing and accessing XNB files based on their respective formats.
How to Access and Extract XNB Files
To open an XNB file, it’s essential to use compatible software like XNA Game Studio. Without the appropriate application, you might encounter error messages such as “Windows cannot open this file.” If you’re unsure about the file’s format, you may need to experiment with different programs.
The primary source of XNB files is Microsoft XNA Game Studio, an integral tool that collaborates with Visual Studio to facilitate video game development for Windows, Windows Phone, Xbox, and previously, the Zune. However, extracting images from XNB files using this program might not be straightforward.
Fortunately, a handy tool called XNB Extract comes to the rescue. This portable utility requires no installation and efficiently extracts PNG files from compressed XNB files. Here’s how to use it:
- Copy the XNB file into the “PACKED” folder.
- Navigate back to the previous folder.
- Open “UnpackFiles.bat.”
- Locate the extracted images in the “UNPACKED” folder.
By following these steps, you can effortlessly access and extract the contents of XNB files, unlocking the visual assets vital for game development and customization.
How to Open XNB Files on Windows
Opening an XNB file on Windows is a straightforward process. Here’s how you can do it:
- Double-click: Navigate to the XNB file using Windows File Explorer and double-click on it. This action should automatically launch the corresponding application associated with the file.
- Check for Errors: If double-clicking the XNB file results in a “Windows can’t open a file” error message, don’t worry. Proceed to find an appropriate application to open the file.
- Identify Suitable Application: If you already know the application that can open XNB files, simply run it. Look for a “File” menu option within the application interface and select “Open” to browse for the XNB file.
- Online Search: In case you’re unsure about which application to use, conduct an online search for terms like “XNB viewer,” “application to open XNB file,” or “open XNB file.” This search should yield potential software solutions.
- Install and Test: Once you’ve found a suitable application, download and install it on your Windows system. After installation, launch the application and check if it can successfully open the XNB file.
By following these steps, you’ll be able to open XNB files effortlessly on your Windows operating system, enabling you to access and utilize the contents of these files as needed.
How to Open XNB Files on Mac OS
Opening an XNB file on Mac OS is a simple process. Follow these steps:
- Double-click: Locate the XNB file using Mac OS Finder and double-click on it. This action should automatically launch the corresponding application associated with the file.
- Error Message: If double-clicking the XNB file triggers a “There is no application set to open the file” error message, don’t worry. You have options to resolve this.
- Search App Store: Click on “Search App Store” in the error dialog. Mac OS will display applications compatible with XNB files. You can choose and download one of these applications to open the file.
- Choose Application: If you already know a Mac OS application that can open XNB files, select the “Choose Application…” option in the error box. Associate the file extension with the chosen application and open the XNB file with it.
- Online Search: If you’re unsure about which application to use, search online for terms like “XNB viewer,” “application to open XNB file,” or “read XNB file.” This search should provide you with potential software solutions.
- Install and Test: After finding a suitable application, download and install it on your Mac OS. Once installed, open the application and check if it can successfully read the XNB file.
Following these steps will enable you to open XNB files on your Mac OS system, allowing you to access and utilize the contents of these files effortlessly.
How to Open XNB Files on Android
To open an XNB file on your Android device, follow these steps:
- Access File Manager: Locate and open the “My Files” or “File Manager” app from your list of Android applications.
- Navigate to Downloads: Within the file manager app, navigate to the “Downloads” folder.
- Locate XNB File: Look for your downloaded XNB file within the “Downloads” folder. Tap on the file to select it.
- Open with Corresponding App: If your Android device supports opening the XNB file, it will automatically launch in the corresponding application.
- Search for XNB App: If the file doesn’t open, you can search the Android App Store for an application that can handle XNB files. Look for apps by searching for “XNB” in the app store.
- Consider Desktop Platforms: If you’re unable to open the file using Android apps, it’s possible that the XNB file is only compatible with desktop platforms like Windows or Mac OS. In this case, you can search online for “XNB viewer” or “XNB file reader” to find desktop applications that can open the file.
By following these steps, you’ll be able to open XNB files on your Android device and access their contents with ease.
How to Open XNB Files on iPhone or iPad
To open an XNB file on your iOS device, follow these steps:
- Access the Files App: Open the “Files” app on your iPhone or iPad. You can find it by swiping down on the home screen and typing “Files” in the search bar.
- Navigate to Downloads: Within the Files app, tap on the “Downloads” folder.
- Locate the XNB File: You’ll see a list of recently downloaded files. Tap on the XNB file to view it.
- Automatic Launch: If you have the appropriate app installed that can handle XNB files, it will automatically launch and open your file.
- Search the App Store: If you don’t have an app that can open the file, you can search the Apple App Store for “XNB”. This will help you find apps specifically designed to handle XNB files.
- Consider Desktop Applications: If you’re unable to open the file on your iOS device, it’s possible that the XNB file can only be opened by a desktop application. In this case, you can search online for “XNB viewer” or “XNB file” to find desktop applications that can open the file.
Following these steps will help you open XNB files on your iPhone or iPad, allowing you to access and utilize the contents of these files as needed.
Also Read How to Delete Your Bumble Account
How to Resolve Issues with XNB Files
To address problems with XNB files, consider the following solutions:
- Associate XNB File Extension: On Windows, right-click any XNB file, then select “Open with” > “Choose another app”. Choose an appropriate program and ensure to check the box “Always use this app to open *.xnb files” for future convenience.
- Update Software: Ensure your software is up-to-date to support the latest XNB file format. Visit the official Microsoft website to search for available updates for XNA Game Studio or any relevant software.
- Verify File Integrity: To confirm that your XNB file isn’t corrupted or infected with viruses, redownload the file and scan it using reputable antivirus software or services like virustotal.com.
- Utilize PC Tools: Consider using specialized PC tools designed to diagnose and fix issues related to XNB files. These tools can help troubleshoot and resolve various problems encountered with XNB files effectively.
By following these steps, you can effectively troubleshoot and resolve issues with XNB files, ensuring seamless access and utilization of your game assets and data.
Exploring the Versatility of XNB Files
XNB files, primarily renowned in video game development, offer a versatile range of applications beyond their conventional use. Let’s delve into the diverse uses of XNB files and explore the tools available for their manipulation.
Textures and Sprites: XNB files serve as repositories for texture and sprite data, pivotal components in video game graphics. From backgrounds to character visuals, these files enrich the gaming experience by rendering immersive visual elements. Platforms like opengameart.org offer extensive collections of textures and sprites downloadable in XNB format.
Fonts: Integral to game development, XNB files store custom font data, ensuring consistent visual communication throughout the gaming interface. From dialogue boxes to in-game menus, fonts contribute significantly to the game’s aesthetic appeal and usability.
Audio and Sound Effects: XNB files also house audio data crucial for enhancing the gaming environment. Whether it’s soundtracks, dialogues, or effects, XNB files seamlessly integrate audio content, enriching the overall gaming experience. Platforms like freesound.org offer repositories of free sound assets for game development.
Opening and Using XNB Files: Various tools facilitate the opening and manipulation of XNB files, catering to different types of content they store. Popular tools include xnbcli for command-line operations, XNB Node for graphical extraction, and XNB Exporter for macOS users.
Important Considerations: Caution is paramount when editing or extracting XNB files to prevent corruption or functional impairment of game assets. Always back up original files and respect copyright and intellectual property rights when utilizing external game assets.
XNB files serve as indispensable assets in game development, housing crucial elements like textures, sprites, audio, and fonts. Understanding their versatile applications and utilizing appropriate tools ensures efficient integration and execution of game assets, contributing to a seamless gaming experience for developers and enthusiasts alike.
Managing Content in Visual Studio with MonoGame Pipeline Tool
If you’re using Visual Studio with MonoGame installed, adding and managing files in your project is streamlined through the MonoGame Pipeline Tool. Here’s a step-by-step guide:
- Open the Content Builder:
- Ensure you have a MonoGame project set up.
- In Visual Studio’s Solution Explorer, select the Content.mgcb file.
- Double-click to open it. If it opens as a text file, right-click and choose “Open with,” then select the MonoGame Pipeline Tool.
- View and Modify Project Content:
- With the Pipeline Tool open, you’ll see your project’s content.
- You can modify existing files, add new ones, or delete items as needed.
- Add Existing Item:
- To add an existing file (e.g., test.png):
- Select your Content directory and navigate to “Edit” > “Add” > “Existing Item.”
- Choose the file you wish to add and select it.
- In the dialog box, select “Copy the file to the directory.”
- To add an existing file (e.g., test.png):
- Delete an Item:
- To remove an existing file from your Content:
- Select the file.
- Right-click and choose “Delete.” Note: Ensure that files you delete won’t be needed later in your project to avoid exceptions.
- To remove an existing file from your Content:
- Create a New File:
- To create a new file (e.g., spritefont for text):
- Navigate to “Edit” > “Add” > “New Item.”
- Choose the content type and enter a name for the new file. Click OK to add it to your pipeline.
- To create a new file (e.g., spritefont for text):
- Building Content:
- After adding or modifying files, remember to click “Build” or “Rebuild” to update your project.
- You can also rebuild individual items by right-clicking on them.
- Handling File Paths:
- Note that file types are removed from file names once added to the pipeline. Hence, when loading files in your game code, ensure to omit the file extension.
- Example: To load “X.png” from the folder “tekshekar\Path\To\Folder,”
- use:
Content.Load<Texture2D>("tekshekar\Path\To\Folder\X");
- Organizing Files:
- If you prefer a structured project, you can create folders within your Content directory. Simply navigate to “Edit” > “Add” > “New Folder” to organize your files.
By following these steps, you can efficiently manage your project’s content within Visual Studio using the MonoGame Pipeline Tool, ensuring smooth integration of assets into your game.
FAQ’S for What is an XNB File?
1. How do I open the MonoGame Pipeline Tool in Visual Studio?
To open the Pipeline Tool, navigate to the Solution Explorer in Visual Studio and locate the Content.mgcb file. Double-click on it to open. If it opens as a text file, right-click on it, choose "Open with," and select the MonoGame Pipeline Tool.
2. Can I add existing files to my MonoGame project using the Pipeline Tool?
Yes, you can. Simply select your Content directory within the Pipeline Tool, navigate to "Edit" > "Add" > "Existing Item," choose the file you wish to add, and ensure to select "Copy the file to the directory" in the dialog box.
3. How do I create a new file, such as a spritefont, for my game?
Within the Pipeline Tool, select your Content directory, go to "Edit" > "Add" > "New Item," choose the content type (e.g., SpriteFont Description), enter a name for the new file, and click OK to add it to your pipeline.
4. What should I do after making changes to my project’s content in the Pipeline Tool?
After adding, modifying, or deleting files, remember to click "Build" or "Rebuild" within the Pipeline Tool to update your project. You can also rebuild individual items by right-clicking on them.
5. How do I handle file paths when loading content in my game code?
File types are removed from file names once added to the pipeline. When loading files in your game code, ensure to omit the file extension. For example, to load "X.png" from the folder "BlargPathToFolder," use: Content.Load("BlargPathToFolderX");